Do you want to start your own online store? We know that building an online store can be a terrifying thought especially when you are not a techy.
Well, you’re not alone. After helping hundreds of users start their online store, we have decided to create the most comprehensive guide on how to build your online store with WordPress (step by step)
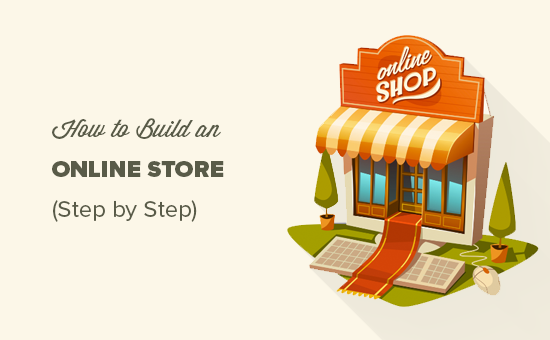
What Do You Need to Start an Online Store?
There had never been a better time to start an online business than today.
Anyone with a computer can get started within a matter of minutes and without acquiring any special skills.
The three things you need to start an online store are:
- A domain name idea (this will be the business name of your online store i.e wpbeginner.com)
- A web hosting account (this is where your website lives on the internet)
- Your undivided attention for 30 minutes.
Yep, it is really that simple.
You can setup your own online store with WordPress in less than 30 minutes and we’ll walk you through each step of the process.
In this tutorial, we will cover:
- How to Register a Domain Name for Free
- How to Choose the Best WooCommerce Hosting
- How to Get a SSL Certificate for Free (required for accepting payments)
- How to Install WordPress
- How to Create a WooCommerce Store
- How to Add Products in your Online Store
- How to Select and Customize Your Theme
- How to Extend Your Online Store with Plugins
- Learning to Learn WordPress & Grow Your Business
Ready? Let’s get started.
Video Tutorial
If you don’t like the video or need more instructions, then continue reading.
Step 1: Setting up Your Online Store Platform
The biggest mistake most users make is not choosing the right platform for their online store.
Thankfully you’re here, so you won’t be making that mistake.
There are two popular eCommerce platforms that we recommend: Shopify or WordPress + WooCommerce.
Shopify is a fully hosted eCommerce solution that starts at $29 / month (paid monthly or yearly upfront to earn a discount). It’s a hassle-free solution where you just log in and start selling. The downside to Shopify is that it gets quite expensive, and your payment options are limited unless you pay additional fees.
This is why most users choose WordPress + WooCommerce because of the flexibility it offers. It does require some setup, but it’s worth doing it in the long run. WordPress is the most popular website builder and WooCommerce is the world’s largest eCommerce platform (see: Shopify vs WooCommerce comparison).
In this tutorial, we will walk you through how to set up an online store in WordPress using WooCommerce.
To set up your eCommerce store, you need to a domain name, web hosting, and an SSL certificate.
A domain name is your website’s address on the internet. It is what users will type in their browsers to reach your website (for example: google.com or wpbeginner.com).
Web hosting is where your eCommerce website lives on the internet. It’s your website’s house on the internet. Every website on the internet needs web hosting.
SSL certificate adds a special security layer to your website, so you can accept sensitive information such as credit card numbers and other personal information. This is required for you to accept credit card payments on your eCommerce site.
Normally a domain name costs around $14.99 / year, web hosting costs around $7.99 / month, and SSL certificate costs around $69.99 / year.
That’s a lot of startup cost.
Thankfully, Bluehost, an official WordPress and WooCommerce recommended hosting provider, has agreed to offer our users a free domain name, free SSL certificate, and a discount on web hosting.
Basically, you can get started for $2.75 / month.
→ Click here to Claim this Exclusive Bluehost offer ←
Bluehost is one of the oldest web hosting companies, started in 1996 (that’s before Google). They are also the largest brand name when it comes to WordPress hosting because they host millions of websites.
NOTE: At WPBeginner, we believe in transparency. If you sign up with Bluehost using our referral link, then we will earn a small commission at no extra cost to you (in fact, you will save money and get a free domain). We would get this commission for recommending just about any WordPress hosting company, but we only recommend products that we use personally use and believe will add value to our readers.
Let’s go ahead and purchase your domain + hosting + SSL.
Open up Bluehost in a new window using this link and follow along.
The first thing you need to do is click on the green Get Started Now button to get started.
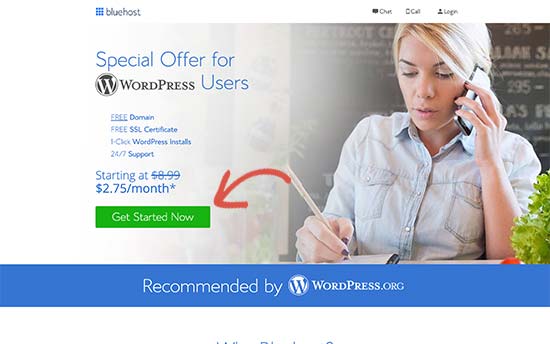
On the next screen, select the plan that you need (Basic and Plus are the most popular).
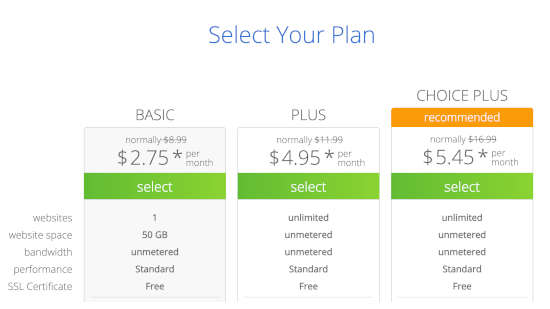
After that, you will be asked to enter the domain name for your website.
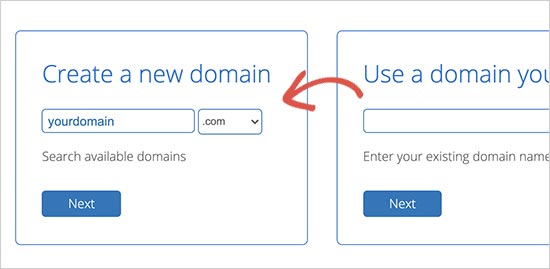
Lastly, you will need to add your account information and finalize the package info to complete the process. On this screen, you will see optional extras that you can purchase.
It’s entirely up to you whether or not you purchase these, but we generally don’t recommend purchasing these. You can always add them later on, if you decide that you need them.
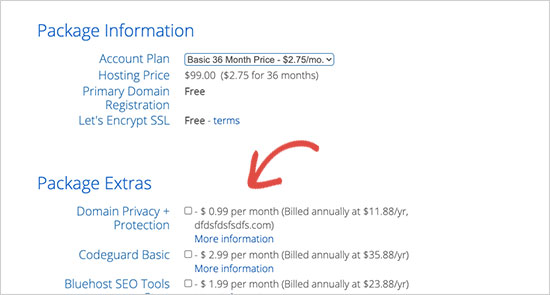
Once completed, you will receive an email with details on how to login to your web hosting control panel (cPanel). This is where you manage everything from support, emails, among other things.
Once you are logged into the cPanel, you’ll notice that Bluehost has already installed WordPress for you and you can simply click on the ‘Log in to WordPress’ button.
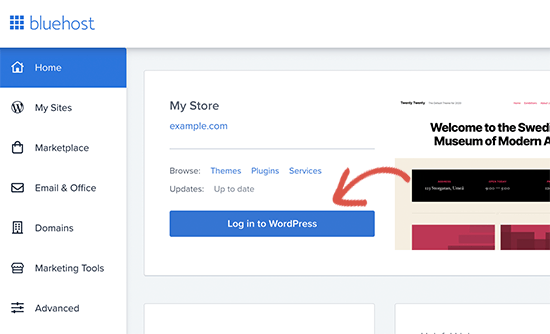
You just need to click on ‘Login to WordPress’ button, and it will take you to your WordPress site’s dashboard. It looks something like this:
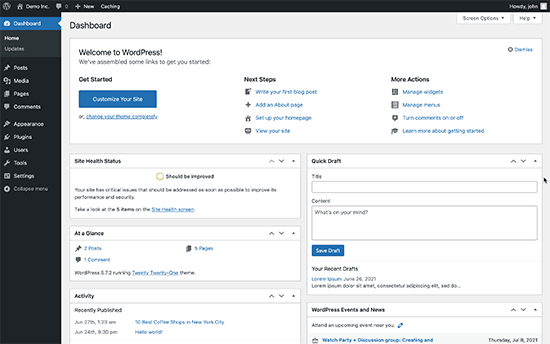
Congrats, you have finished setting up hosting and domain part.
The next step is to set up WordPress and your online store.
Step 2. Setting up WordPress
Upon your first login to your WordPress website, Bluehost may offer you help with setting up your website.
Go ahead and click on ‘I don’t need help’ link. Don’t worry we will walk you through all the necessary steps.
Let’s set up your WordPress website.
First, you need to visit Settings » General page to setup your WordPress site title and description.
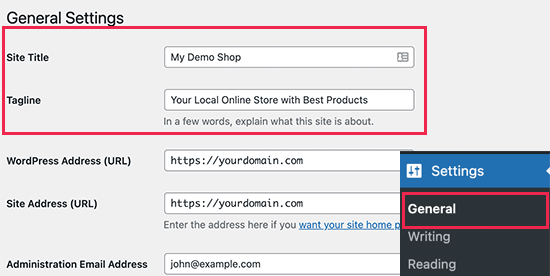
You can use your store name as site title and provide a catchy description for your business. The description part is optional so don’t worry if you can’t come with something right away.
Setting up HTTPS to Use SSL
Your WordPress hosting package came with a free SSL Certificate. This certificate is pre-installed for your domain name. However, your WordPress site needs to be configured, so it loads as https vs http.
On the Settings » General page, you need to change your WordPress Address and Site Address to use https instead of http.
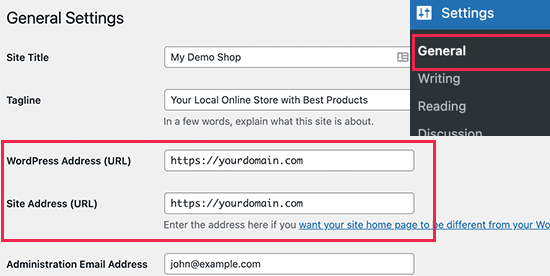
Don’t forget to scroll down to the bottom of the page and click on the ‘Save Changes’ button to store your settings.
Your basic WordPress setup is complete. Now it is time to setup your online store.
Step 3. Setting up Your WooCommerce Store
WooCommerce is the best online store builder on the market. It is built on top of WordPress which gives the flexibility of WordPress with freedom to sell any type of products you want.
First, you need to install and activate the WooCommerce plugin. For more details, see our step by step guide on how to install a WordPress plugin.
Simply go to Plugins » Add New page and search for WooCommerce. In the search results, click on the Install Now button next to WooCommerce listing.
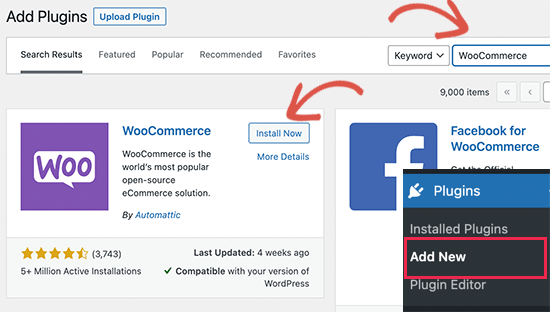
WordPress will now fetch and install WooCommerce plugin for you. Wait for it and to finish downloading the plugin and then click on the ‘Activate’ button to continue.
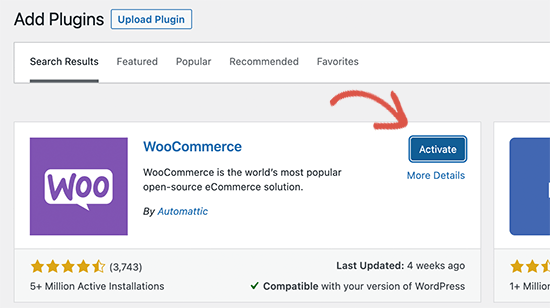
Upon activation, WooCommerce will launch the set up wizard and you’ll see the Welcome to WooCommerce screen. This set up wizard will walk you through important WooCommerce settings.
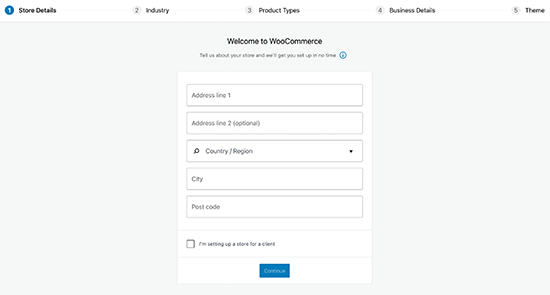
First, you need to provide basic information for your online store such as address, country, and region. If you are a retailer, then you can add your retail location information as the address.
After that, click on the Continue button to move on to the next step.
Next, you’ll be asked to choose a store industry. You can choose an industry closest to the type of store you want to make.
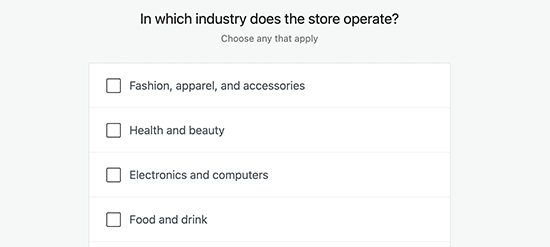
Click on the continue button to move on.
After that, you’ll be asked to choose the types of products you’ll be selling on your store. For instance, if your products need shipping, then you can choose physical products.
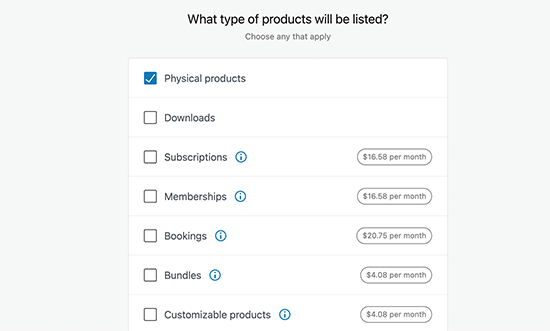
You can also choose multiple product types. For example, you can choose both Physical Products and Downloads too. Don’t worry about selling different product types. You can select which type of product you are adding for each product.
Click on the ‘Continue’ button.
Next, you’ll be asked to provide some business details like how many products you plan to sell and if you are selling elsewhere. You can choose that I don’t have products yet and select ‘No’ for the other option.
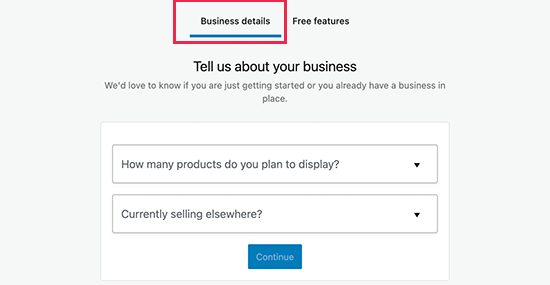
Now, you need to switch to the ‘Free Features’ tab. You’ll see a box pre-checked to install free features for your website.
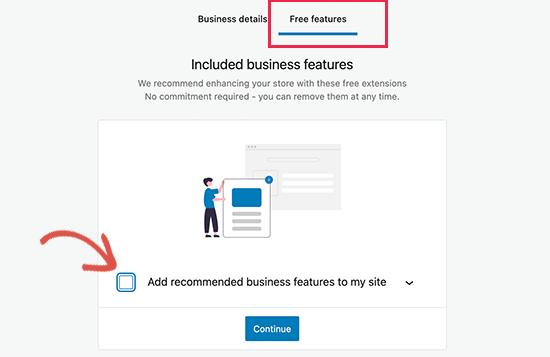
You need to uncheck this option as it will install several other WooCommerce extensions that you may not need. If you need them later, then you can always install them on your own.
Click on the ‘Continue’ button for the next step.
Next, you’ll be asked to choose a theme for your online store. You can continue with your current default theme, choose ‘Storefront’ or any of the free options listed on the page.
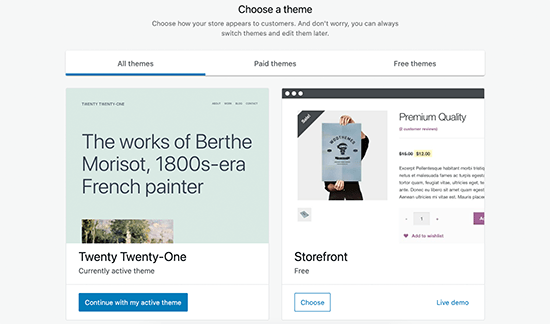
Don’t worry about choosing the perfect theme right away. We’ll show you how to choose the best theme for your online store later in this article.
That’s all, you have successfully completed basic WooCommerce setup.
Step 4. Setting up Payments for Your Online Store
Next, you need to set up payment methods to accept online payments on your store. WooCommerce provides a bunch of payment gateways that you can easily setup.
Simply go to the WooCommerce » Settings page and switch to the ‘Payments’ tab. By default, you can choose from PayPal Standard, Cash on Delivery, Checks, and Bank Transfers.
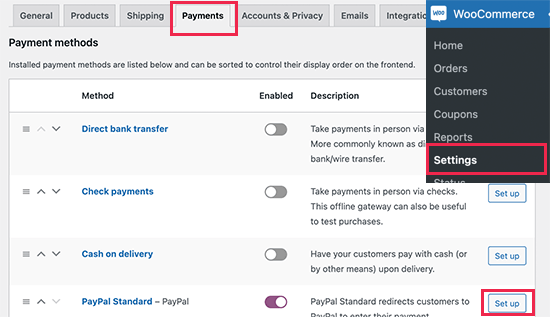
Scroll below and you will also see the option to install Stripe, PayPal Checkout, and WooCommerce Payments. We recommend choosing Stripe and PayPal Standard as your payment options.
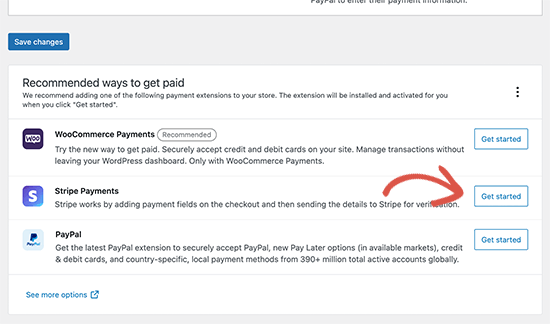
For each payment gateway, you can click on the Set up button and provide the required information. For instance, you can enable Stripe and enter your API Keys (you can find this information under your Stripe account).
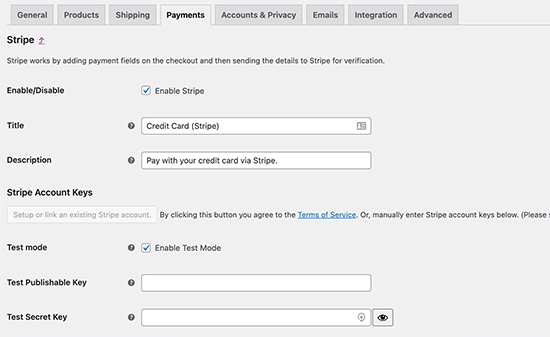
Don’t forget to click on the Save changes button to store your payment settings.
Note: Instead of using WooCommerce’s default Stripe addon, we recommend using the free Stripe Payment Gateway for WooCommerce plugin. It comes with more features like a quick setup wizard, automatic webhook creation, one-click express payments, and more.
Step 5. Adding Products to Your Online Store
Let’s start with adding the first product to your online store.
You need to visit Products » Add New page to add a new product.
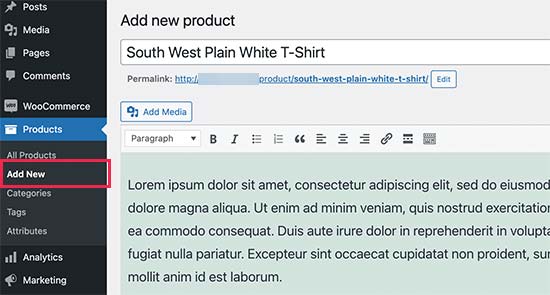
First, provide a title for your product and then some detailed description.
On the right hand column, you will see the ‘Product Categories’ box. Click on the ‘+ Add New Product Category’ to create a category for this product. This allows you and your customers to sort and browse products easily.
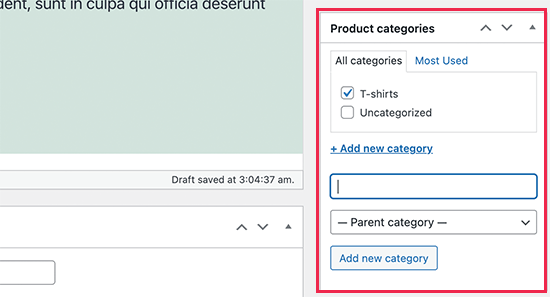
Scroll down a little and you will notice the ‘Product Data’ box. This is where you will provide product related information like pricing, inventory, shipping etc.
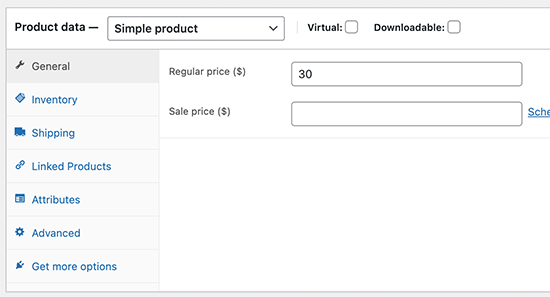
Below product data box, you will see a box to add product short description. These product descriptions will be used when users are viewing multiple products on a page.
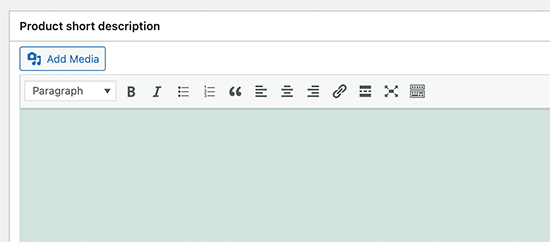
Lastly, on your right hand column you will see boxes to add a main product image and a product gallery.
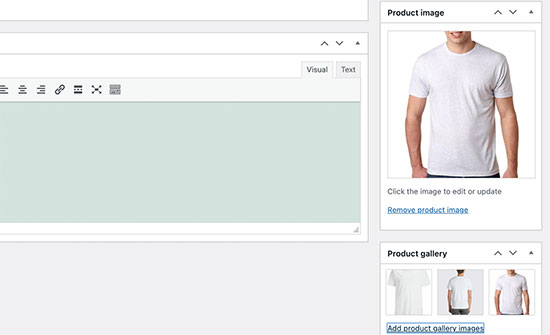
Once you are satisfied with all the product information you have added, you can click on the ‘Publish’ button to make it live on your website.
Repeat the process to add more products as needed.
Step 6. Select and Customize WordPress Theme
Themes control how your WordPress sites look to the users when they visit it. For a WooCommerce shop, they also control how your products are displayed.
There are thousands of paid and free WordPress themes available that help you create a stunning online presence.
However, not all WordPress themes are designed specifically for eCommerce stores. We have hand-picked some of the best WooCommerce themes that you can choose from.
If you need help selecting a theme, then please refer to our guide on 9 things you should consider when selecting a perfect WordPress theme.
Once you have installed a WooCommerce theme you can customize its appearance to your own requirements.
Simply head over to Appearance » Customize page. This will launch theme customizer where you can change different theme settings.
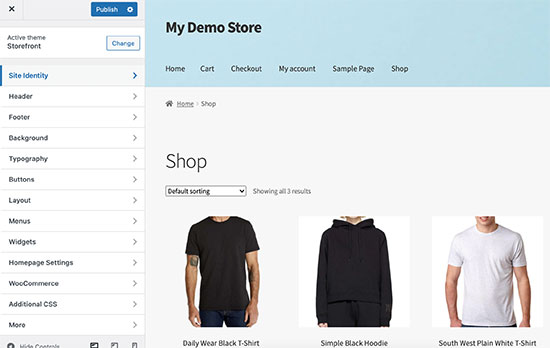
Most modern WooCommerce themes come with different customization options and work well with desktop as well as mobile devices.
Step 7. Extend Your Online Store With Plugins
Now that your store is almost ready, you may want to add more features to create a successful online store. For example, you can add a customer support form or promote your new business on social media to make your first sale.
This is where plugins come in.
Both WooCommerce and WordPress allow you to easily add new features to your website by using plugins or extensions.
Plugins are like apps for your WordPress website. There are thousands of them that you can use, both free and premium. The WordPress.org plugin directory alone has more than 60,000 plugins.
However, this abundance of choice also makes it difficult for beginners to choose the right plugins. How do you know which plugin to choose?
Here are some of our top picks for essential plugins that every online store should install.
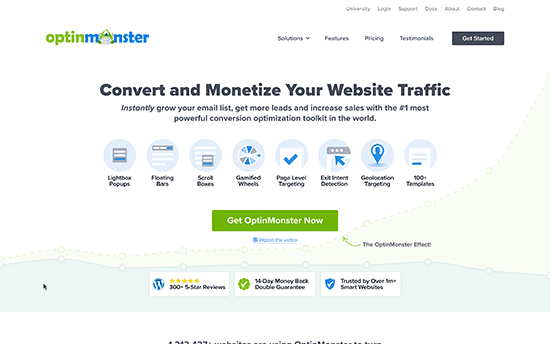
OptinMonster helps you easily convert website visitors into paying customers. It comes with tools like lightbox popups, sticky header and footer banners, countdown timers, spin to win, and more.
All of them help to improve conversions, boost sales, grow your email list, and reduce shopping cart abandonment.
Note: You can get a free version of OptinMonster if you sign up from inside the OptinMonster WordPress plugin.
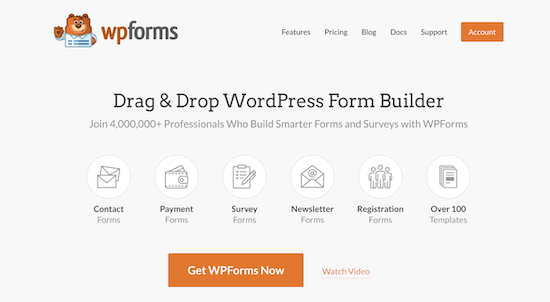
WPForms is the best form builder plugin for WordPress. It allows you to easily create any type of form for your store including contact forms, surveys, login forms, gift cards order form, and more.
It has an intuitive drag and drop form builder that allows you to just point and click to create forms. See our guide on how to easily create a contact form in WordPress for detailed instructions.
Note: WPForms also has a free version called WPForms Lite that you can use if you don’t need the Pro features.
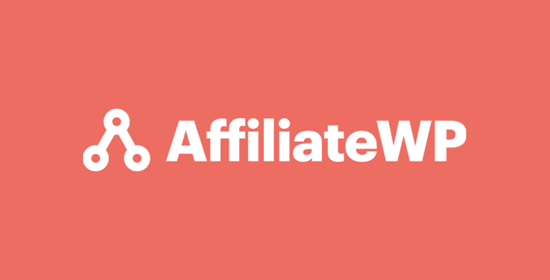
AffiliateWP helps you easily add an affiliate program to your online store. This allows you to partner up with affiliate marketers to promote your products for a commission.
It comes with powerful affiliate tracking, no transaction fees, fraud detection, 1-click payouts, and an affiliate dashboard for your partners. For more details, see our guide on how to create a referral program for your online store.
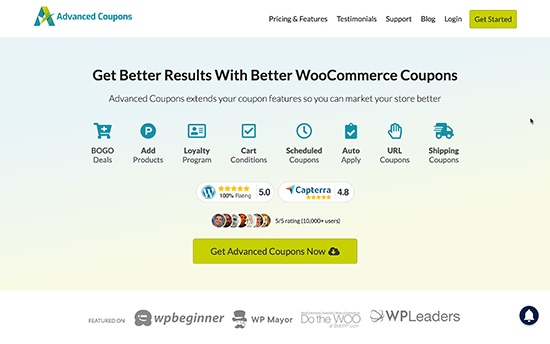
Advanced Coupons is the best coupon code plugin for WooCommerce. It allows you to extend default WooCommerce coupon functionality and create highly effective coupons to grow your business.
With Advanced Coupons you can create loyalty program, scheduled coupons, Buy 1 Get 1 Free deals, shipping coupons, and more. For more details, see our guide on how to create smart coupons for your eCommerce store.
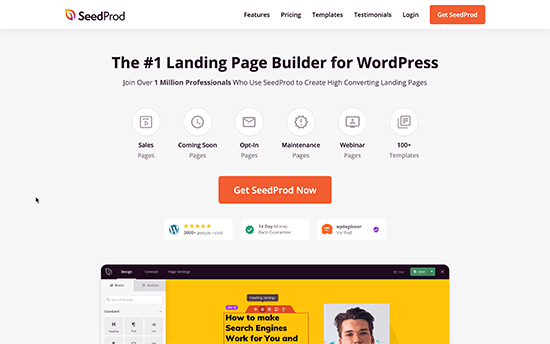
SeedProd is the best page builder plugin for WordPress and WooCommerce. It allows you to easily create custom landing pages for your online shop.
It comes with ready-to-use templates designed for conversions and sales. It also includes WooCommerce blocks that you can just drag and drop to create custom product pages, custom homepage, checkout page, thank you page, and more. Plus, you can connect it to your email marketing service so you can grow your email list.
Note: You can try the free version of SeedProd directly from WordPress.org.
PushEngage is the best push notification software for WordPress and WooCommerce. It allows you to easily send web push notifications to your website visitors on their computers and mobile phones.
With PushEngage, you can send personalized messages to your target audience such as new product announcements, abandoned cart reminders, back in stock notifications, welcome messages, and more.
7. All in One SEO for WordPress
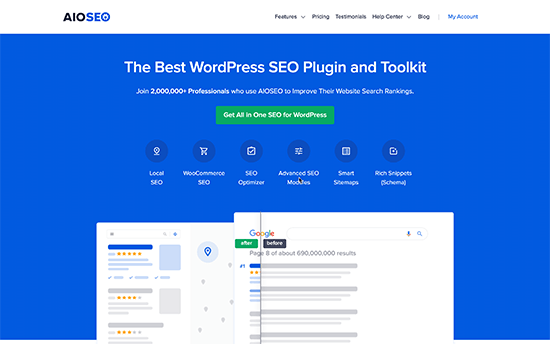
All in One SEO for WordPress is the best SEO plugin for WooCommerce. It allows you to easily optimize your online store for SEO without any search engine optimization skills.
It comes with a full eCommerce support, schema markup, sitemaps, breadcrumbs, and more. This helps you bring more traffic to your online store. For details, see our complete WooCommerce SEO guide for beginners.
Note: There is also a free version of AIOSEO which is still pretty powerful for those who’re just starting out.
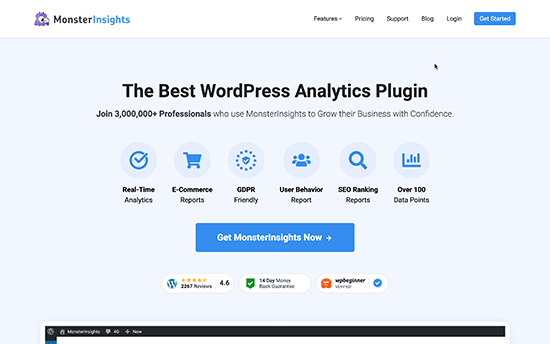
MonsterInsights is the best Google Analytics plugin for WordPress. It helps you see where your customers are coming from and what they do on your website.
MonsterInsights comes with WooCommerce tracking so you can see the conversions and sales data on your website. This helps you adjust your marketing strategy and grow your small business with data driven decisions.
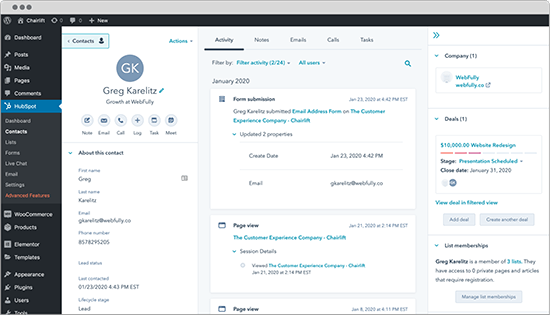
HubSpot is one of the best CRM plugins for WordPress and WooCommerce. It allows you to automatically sync your forms, manage contacts, segment them into lists, and see every interaction your visitors have with your site. It also has free email marketing feature built-in.
They also let you add live chat to your website pages and get analytics on the performance of your entire marketing program.
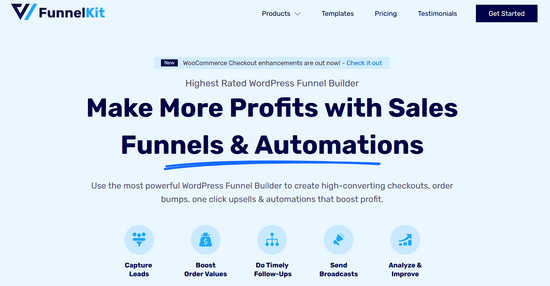
FunnelKit is the most powerful sales funnel builder and marketing automation platform for WordPress. It helps you create high-converting checkouts, sliding side carts, order bumps, one-click upsells, and other automations that help you boost your online store profits.
They also have a marketing automation plugin for WordPress eCommerce sites that lets you do timely follow-up emails, send broadcasts, build email drip campaigns, and more.
For more plugin recommendations, see our expert-pick of essential WooCommerce plugins for an eCommerce business.
Learning WordPress to Grow Your Online Business
WordPress is incredibly powerful and flexible, but sometimes it can be hard for beginners to set it up the way they want.
At WPBeginner, our main goal is to provide cutting-edge helpful WordPress tutorials that are easy to understand even for non-techy WordPress website owners (see more about us).
WPBeginner is the largest free WordPress resource site for beginners. We offer many resources including:
- WPBeginner Blog – The central place for all our WordPress tutorials.
- WPBeginner Videos – New to WordPress? Watch these free video tutorials to master WordPress.
- WPBeginner Dictionary – Your one stop to learn the commonly used WordPress terms and lingo.
- WPBeginner Engage Facebook Group – Get free expert support in the largest WordPress group on Facebook.
You can also subscribe to WPBeginner’s YouTube Channel where we regularly share video tutorials to help you learn WordPress.
We also have a guide to show users how to make the most out of WPBeginner’s free resources.
Many of our users type their question in Google and just add wpbeginner at the end of it. This shows them related articles from WPBeginner.
FAQs About Starting an Online Store
Many of our users regularly reach out to us with questions about starting their own business with an online store. We have tried to answer some of the most frequently asked questions below:
1. Where do I find products to sell on my store?
There are different ways store owners source products. Some sell products like software, digital art, music, and other downloadable products.
Others source products from local or offshore vendors using online marketplaces like Alibaba or AliExpress. If you don’t want to handle your own inventory or shipping, then you could also look into starting a print on demand shop or dropshipping.
For more details, see our article on how to choose products to sell online.
2. Can I start an online store for free?
Yes, some eCommerce platforms offer limited free trials so you can start your online store for free, but after the trial is over, you’ll have to pay. While WooCommerce itself is free, you’ll need a domain name and a web hosting account to run it which will cost money.
3. How much does it cost to start an online store?
The cost of starting an online store depends on your business plan and budget. You can start with Bluehost for $2.75 per month and rely on free plugins and theme to limit your costs. We recommend a business model where you start small and then spend money as your business grows.
For a detailed cost analysis, see our article on how much does it cost to build an eCommerce site.
4. Can I create an online store without shipping products?
Yes, you can. For instance, you can make an online store using dropshipping plugins, create an Amazon affiliate store, or make an eBay like marketplace. You can also use the same online store to sell external products as well as your own products.
5. How to manage shipping costs and taxes for my online store?
Depending on your region, you may be required to add sales tax, VAT, or other taxes. WooCommerce allows you to add taxes by enabling them under WooCommerce » Settings page.
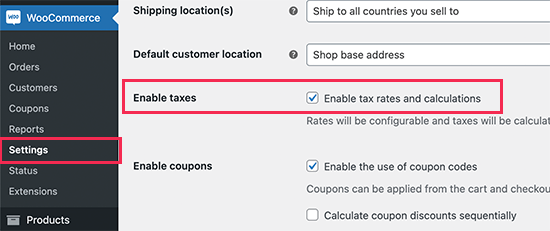
From here, you can also switch to the Shipping tab and create different shipping zones, add shipping rates, set flat shipping rates, and more.
We hope that this tutorial helped you learn how to build an online store. You may also want to see these actionable tips to drive traffic to your new WordPress site, or see our comparison of the best live chat software and best business phone services for small business.
If you liked this article, then please subscribe to our YouTube Channel for WordPress video tutorials. You can also find us on Twitter and Facebook.
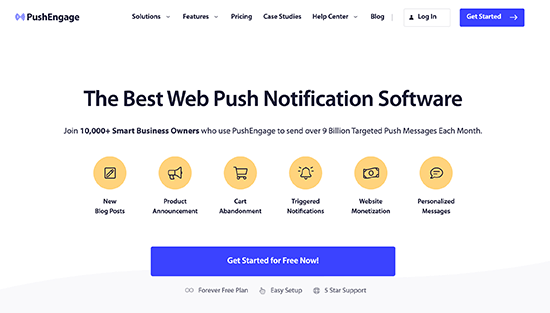




Syed Balkhi says
Hey WPBeginner readers,
Did you know you can win exciting prizes by commenting on WPBeginner?
Every month, our top blog commenters will win HUGE rewards, including premium WordPress plugin licenses and cash prizes.
You can get more details about the contest from here.
Start sharing your thoughts below to stand a chance to win!
Unarine Leo Netshifhefhe says
Thanks for this article, does stripe cover for African countries? Does it intergrate with local banks which are around Africa? I want to have an option of Paypal and also a third party payment gateway that will work for me, I once tried payfast but i struggled with the setup
WPBeginner Support says
You would want to reach out to Stripe for their current coverage and integration for this.
Admin
Lara Carter says
Can I just say thank you so much to the creator of this website because I have looked at a number of articles on this website and they are all so well explained and fluently written. My young enterprise book has been looking into creating a store for our product and none of us had any idea how to go about it. I was recommended this website at a careers fair and have been reading the articles and have found that they are so well written and easy to understand. Usually, I am completely lost when it comes to understanding things like this but this webpage was so helpful and I just wanted to say thank you so much for whoever created this resource and it helpful so useful and amazing.
WPBeginner Support says
Glad to hear you’ve found our guides helpful
Admin
Enricka Julien says
I found this blog post on starting an online store in 2023, incredibly insightful and informative. The author’s step-by-step guide and up-to-date tips provide a solid foundation for anyone looking to venture into e-commerce. The video tutorial, along with practical advice, makes it a valuable resource for both beginners and experienced online store owners. I appreciate the effort put into creating this helpful resource, and I’ll definitely be referring back to it as I explore the world of online entrepreneurship. Thanks, WPBeginner!
WPBeginner Support says
You’re welcome, glad you found our article helpful
Admin
Tessa says
Loved this thorough info, thank you! The video touched on the fact that there is the account login button next to the shopping cart, but I’m not sure the best way to get that set up – do you have a tutorial on setting up customer account login?
WPBeginner Support says
For the moment, the closest recommendation we would have is our article below!
https://www.wpbeginner.com/wp-tutorials/how-to-create-a-custom-woocommerce-customer-login-page/
Admin
ROB S. says
Is it possible to build, populate, test. etc an ecommerce site offline and only buy the domain and pay for hosting once you have everything just as you want it.
if so, how?
As of right now i have maybe 20 minutes to an hour free a few times a week i’d like to spend making an ecommerce site but i also need to to make my product and take photo’s that will eventually be on my site. i’d rather not pay for hosting for months and months as i’m getting everything else done while the site remains invisible or unpublished.
WPBeginner Support says
For what you’re wanting, we would recommend taking a look at our article below on creating a local install:
https://www.wpbeginner.com/wp-tutorials/how-to-install-wordpress-on-your-windows-computer-using-wamp/
Admin
Jav says
Hi,
I was just wondering on where will I be able to enable the brands section in the product list.
I can’t seem to find it, do you have any suggestions on how to?
WPBeginner Support says
Most would use a category or a custom taxonomy for what you are wanting.
Admin
Isabelle Roger says
Hello,
Thank you for this article. It is very helpful. One thing I’m trying to do is make a checklist of all the pages and elements and features that a great ecommerce site should have (customer service page, package tracking, etc). You know, everything that makes an e-commerce site look very professional. Do you know if there is a comprehensive guide or checklist?
WPBeginner Support says
We do not have a specific checklist for that at the moment as each site has its own needs and wants.
Admin
Ahmed says
Thank you for the useful information,
I have a question, can I cancel the payment in the sense that the payment is through another famous site such as Amazon, but I only want to add to the basket, I hope you understand me
Francis says
Great instructions above!!!! My client is from the Philippines, they don’t want to add a payment option/gateway but instead an order details (list of products ordered with price, quantity, color etc) will be sent to my client’s email to get the summary of a buyers order. Thank you
Abdou says
Thank you, but I have a question first. When providing basic information about my store, my address, region and country. Do you mean my address and my real country or a target audience?
WPBeginner Support says
Your store information would be for your store’s information and not your target audience.
Admin
Jacy P. says
Thanks for walking me through the process of setting up an online store. You made it so easy for me.
God bless you.
Brenda says
Hi there,
Thanks for a really informative site that I turn to to solve my WP issues. I have one now about this topic. I’ve read through the other questions that I can add a store to an existing WP site. Can I add the store link as a new menu item? I’m not a Macy’s as I’m just starting out?
WPBeginner Support says
Yes, you can and probably should use a menu item to link to the store on your site
Admin
Anu says
Hi ,
Can i have the word press for blogging and store separately and give different names to both .as the purpose i want to use both is different
WPBeginner Support says
If you mean a different domain, while it is possible, it would normally be simpler to have two different sites for that.
Admin
Susana says
Hi, I have set up my domain name, web hosting and SSl certificate with Bluehost but when I login into WP it I can’t find the woocommerce to set up my WP website
WPBeginner Support says
You may need to add the plugin under Plugins>Add New if it is not included.
Admin
Mide Olu says
Thanks for the good job. It’s been very helpful. Can a site hold more than one store?
WPBeginner Support says
It would depend on your goal as the store can hold as much content as you like. If you want multiple users selling on your site then you would want to take a look at our guide below:
https://www.wpbeginner.com/wp-tutorials/how-to-create-an-online-marketplace-using-wordpress/
Admin
Tamara Ilic says
wish i found this before i tried to set it up on my own!!!
Great tips, thanks for sharing.
WPBeginner Support says
Glad you found our guide helpful
Admin
Will says
Hello,
Is this promotion still active? When I follow the link you provided, it just goes to bluehost. There is no option for 3.95.
WPBeginner Support says
BlueHost may have updated their pricing since the last update to this article.
Admin
Allen says
Hi, I am at that step where I’m supposed t change HTTP to HTTPS, but it shows a temporary address for my WordPress address.
what do i do ?
should i change this to HTTPS ?
WPBeginner Support says
You would want to change your domain to the correct domain before activating HTTPS, if you reach out to your host they can help with updating your domain
Admin
Stuart Mc Donald says
I want to start an online store , I have a wordpress site. I do not want to bring the products to my place and send them to the customer, your article does not have suppliers. Once I find a supplier could I send it to the customer from the supplier ?
WPBeginner Support says
For what it sounds like you’re wanting, you would want to take a look at dropshipping which we cover in the article below:
https://www.wpbeginner.com/beginners-guide/ultimate-dropshipping-guide-for-wordpress/
Admin
George E Murphy says
My dilemma is that we already have a domain. Do we need to create a separate domain (website address) to do this? We have some items that we want to offer those who browse our website. The store would not be the whole website. Only a part (page) of the site. I presume I can still use the blueprint you offered. Look forward to your response.
WPBeginner Support says
Yes, you can use this as part of a site instead of the entire site if you are wanting.
Admin
ABBEY MICHAEL says
I wanna say a big thank to you. Your tutorial are awesome. Even a beginner can never get lost trying to follow the steps.
WPBeginner Support says
Glad you found our guide helpful
Admin
Jhon Pace says
Great article. As I am beginner it will helps me to start an online store. Thanks for this valuable article.
WPBeginner Support says
Glad you found our guide helpful
Admin
Yoshiko says
I am helping set up my friend who wants to sell products on this site. It does not seem like when he purchased a web hosting account, he did not get the hosting and Woocommerse bandle, but can I add Woocommerse plug in now and follow your direction from there?
WPBeginner Support says
It would depend on the specific hosting but normally you should be able to add WooCommerce to different hosting even if it is not specifically a WooCommerce plan after which you can follow our guide.
Admin
Olanrewaju K Olaakande says
Can WooCommerce be used for an ‘affiliate marketing” site?
WPBeginner Support says
Yes, it would depend on how you’re wanting to use it for how to set that up.
Admin
Willem Rudolf Nel says
On WordPress I am only allowed a free website but it will have the wordpress extension in it unless I purchase a plan through wordpress as well?
WPBeginner Support says
That would be a WordPress.com site, our tutorials are for WordPress.org and you can take a look at the comparison in our article below:
https://www.wpbeginner.com/beginners-guide/self-hosted-wordpress-org-vs-free-wordpress-com-infograph/
Admin
Carol says
Can Woo Commerce be added to an existing WP site?
WPBeginner Support says
Yes, it can
Admin
Olu David says
Yes, of course.
You can get the WooCommerce, down the WordPress dashboard.
mahmoud says
thanks.
great informations.
WPBeginner Support says
You’re welcome
Admin
ali says
I couldn’t find anymore clear instructions than what you have described. Great job!!
WPBeginner Support says
Thank you
Admin
Julien says
Hi, I’ve followed the steps until setting up HTTPS to use SSL. I’ve changed it from http to https, now I can’t open the my wordpress. it loads as 404 NOT FOUND. I can’t access WordPress for my site anymore. How do I fix this?
WPBeginner Support says
More than likely there may be an issue with your SSL certificate. If you reach out to your hosting provider they should be able to assist.
Admin
Samer Naseeb says
good tutorial, thank you
WPBeginner Support says
You’re welcome
Admin
Dan says
This is very informative along with the other tutorials I was reading from your page. It’s simplified, easy to comprehend and I wasn’t confused with technical jargon that would’ve have stirred me away to keep searching. Much appreciation for your time and effort to provide such resources so that others may learn and hopefully prosper from.
WPBeginner Support says
Glad you found our guide helpful
Admin
Suhas says
Nice information for beginner
WPBeginner Support says
Thank you
Admin
Syndee says
Hi! Your article and videos have been so helpful! I purchased a hosting package through Bluehost that preinstalled WordPress and WooCommerce. I notice in this article you install WooCommerce later after setting the site up. If I follow your instructions will it cause issues since WooCommerce is already installed? One thing that’s confusing is that there are pages already set up for WooCommerce that don’t match the theme that I chose. So things aren’t matching when previewing my shop and website pages.
WPBeginner Support says
No, it will not cause an issue.
Admin
Oringanje Philip chinedu says
I want to start online business
WPBeginner Support says
This article should help you do that
Admin
Bernice says
I like this video don’t forget to subsribe
WPBeginner Support says
Glad you liked our video
Admin
Nick says
I cannot see the widgets live in my Sidebar what do I need to do?
WPBeginner Support says
You would want to start by clearing all caching, we have an article on this below:
https://www.wpbeginner.com/beginners-guide/how-to-clear-your-cache-in-wordpress/
Admin
Aman says
Hi there, will WooCommerce be idea/suitable for selling tickets/making bookings for online events/classes/courses etc?
WPBeginner Support says
For booking plugins, we would recommend taking a look at our article below:
https://www.wpbeginner.com/plugins/5-best-wordpress-appointment-and-booking-plugins/
Admin
Solomon Etefia says
Incredible, it’s really a step by step tutorial, very helpful thanks
WPBeginner Support says
You’re welcome
Admin
Jean says
Can I use the same information, the same way it’s being described for an online dropshipping business?
Because on dropshipping you don’t have the items you sell for a third party and get your commistion.
How does that work if I have to use this website?
WPBeginner Support says
For learning dropshipping you would want to take a look at our guide on dropshipping below:
https://www.wpbeginner.com/beginners-guide/ultimate-dropshipping-guide-for-wordpress/
Admin
Florence says
You guys are doing great job am bless to have you by my side thanks
WPBeginner Support says
Glad we can be helpful and thank you for your kind words
Admin
Adam Ray says
Thanks for sharing the great blog. This is very informative for my shop online. thanks.
WPBeginner Support says
You’re welcome, glad our guide could be helpful
Admin
Lal Muhammad says
Wpbegginer is really good and amazing site to learn a lot for begginers……..we support and appreciate you….
WPBeginner Support says
Thank you, glad you like our content
Admin
Chandra says
Great article!! Very useful for beginners
WPBeginner Support says
Thank you, glad you found our article helpful
Admin
Dawn Groves says
Folks, when I posted this article link in linkedin, the caption for the image was “How to start an online store in 2019” You might want to update that.
WPBeginner Support says
Thank you for letting us know
Admin
Leah says
I would like to set up my art gallery with just a Buy it Now button from PayPal. Is this possible or do I have to use WooCommerce?
WPBeginner Support says
For single items you could do that, WooCommerce gives you more tools for showing and tracking purchases on your site.
Admin
Medha says
Great tutorial! I’m in the process of setting up an e-commerce business but don’t have my branding / business name yet.
In the meantime I want to start a blog to start building my audience.
If I start the blog with a particular name and domain name, and then decide to launch the business under another name – will this cause me a big issue in future?
Thanks,
Medha
WPBeginner Support says
Long term it should not cause an issue but in the short term, you may see a drop in visitors.
Admin
Phillip says
When I use your affiliate link to purchase hosting from Bluehost with wordpress and woocommerce is this a wordpress.org or a wordpress.com site? Thanks.
WPBeginner Support says
You would be creating a WordPress.org site
Admin
Steve says
Hi, nice tutorial, but…
I am looking to create an online showroom (for antiques, second-hand furniture etc.) but do NOT want a shopping cart – I don’t want people to be able to order online.
I have read that this can be called catalog mode…
Do you have any views (or experience) of how this can be achieved?
Thanks
WPBeginner Support says
For creating a catalog, you would want to take a look at our How to Create a Product Catalog article here:
https://www.wpbeginner.com/plugins/how-to-create-a-product-catalog-in-wordpress-without-a-shopping-cart/
Admin
Elias says
This is a great tutorial. I’m curious about setting up a platform for mobile users and if that’s a whole different animal. I’m looking to launch a merch Store but would like to have the option to have mobile support as well
WPBeginner Support says
As long as your theme does not have issues on mobile browsers this should also work for mobile devices.
Admin
Deanna says
I love the information you provided. I’m interested in starting an Online Store to sell products and I would like to sell my own Courses. Can that be done on one website?
WPBeginner Support says
You can certainly sell courses on your site, we would normally recommend using an LMS plugin for your courses. For some recommended LMS plugins you could take a look at our list here:
https://www.wpbeginner.com/plugins/best-wordpress-lms-plugins-compared/
Admin