Do you want to move from Squarespace to WordPress?
Many users start their websites using different platforms. Sooner or later, they discover the limitations of the platform and want to move to a better and more flexible option, like WordPress.
In this article, we’ll show you how to properly move from Squarespace to WordPress.
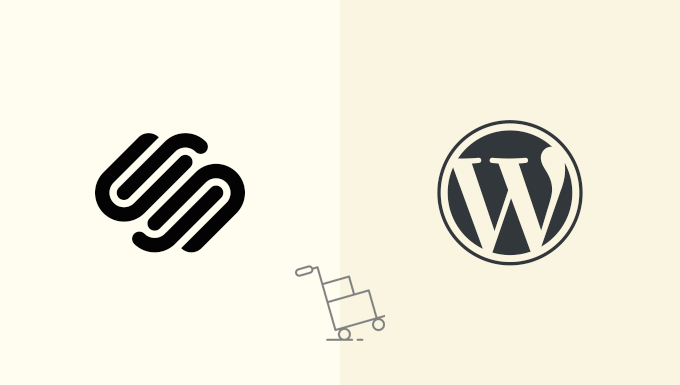
Here is a quick list of steps we’ll show you in the article:
- Why You Should Move from Squarespace to WordPress
- Step 0. Getting Started
- Step 1. Installing WordPress
- Step 2. Exporting Squarespace Content
- Step 3. Importing Content From Squarespace into WordPress
- Step 4. Importing Images from Squarespace
- Step 5: Fixing Permalinks
- Step 6: Importing Other Content from Squarespace to WordPress
- Step 7: Getting to Know WordPress
Ready? Let’s begin.
Why You Should Move from Squarespace to WordPress
Squarespace provides an easy-to-use platform for creating and building websites.
However, many users soon realize that it is limited in terms of what you can do on your website.
WordPress is a lot more flexible and allows you to make a website with a ton of flexibility and freedom.
For a side-by-side comparison, take a look at our article on Squarespace vs WordPress with the pros and cons of both platforms.
Note: when we say WordPress, we mean a self-hosted WordPress.org site and not the WordPress.com blog hosting service. Check out our guide on the difference between WordPress.org vs WordPress.com for more information.
Step 0. Getting Started
To start with WordPress, you will need to sign up for a web hosting account and register a domain name.
We recommend using Bluehost. They are one of the biggest hosting companies in the world and an officially recommended WordPress hosting provider.
They have agreed to offer WPBeginner users a free domain name and discount on hosting. Basically, you can get started for $2.75 / month.
If your Squarespace site has its own custom domain name, then you may want to transfer that domain to your new web host.
Alternately, you’ll need to change your Squarespace domain’s DNS nameservers to point toward your new host.
During the migration process and after the domain transfer, you will be able to access your Squarespace website as it will start using the built-in Squarespace subdomain.
Step 1. Installing WordPress
After signing up with a web host, the next step is to install WordPress.
As the most popular website builder in the world, WordPress is known for its famous 5-minute install.
If you are on Bluehost, then they will automatically install WordPress for you.
Most other top WordPress hosting companies also allow you to install WordPress with a single click from your hosting dashboard.
You can also follow our step-by-step WordPress installation guide for beginners for detailed instructions.
Once you have installed WordPress, you’ll be able to log in to your WordPress dashboard (admin area).
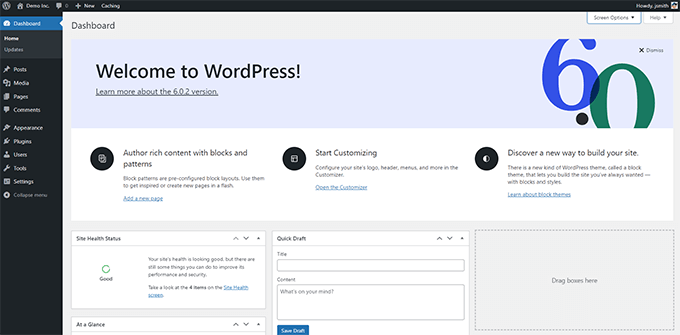
Step 2. Exporting Squarespace Content
After installing WordPress on your new web host, the next step is to export your content from Squarespace.
Squarespace offers limited export functionality. Depending on what content you have on your site, some of it will be exported.
The rest of the content will remain on your Squarespace built-in domain, and you will have to manually copy and paste it.
Here is the content that can be automatically exported:
- All your basic pages will be exported as WordPress pages.
- One blog page will be exported, and it will appear in the list of WordPress pages as ‘Blog.’
- All your blog posts under that one blog page will be exported as WordPress posts.
- Your Gallery pages will be exported.
- Text, Image, and Embed blocks will be exported.
The following content will not be exported:
- Product pages, Album pages, and Event pages will not be exported.
- Audio, Video, and Product blocks will not be exported.
- Style changes and custom CSS will not be included.
- Folders and index pages will be left out.
- If you have more than one blog page, then only one of them will be exported.
Note: During the import process, your Squarespace images will not be imported. We will show you how to import them later.
Now that you know how restricting Squarespace is, let’s go ahead and export the content so you can have a fresh start with WordPress and grow your website the right way.
Log in to your Squarespace account and go to the Settings » Advanced » Import/ Export menu.
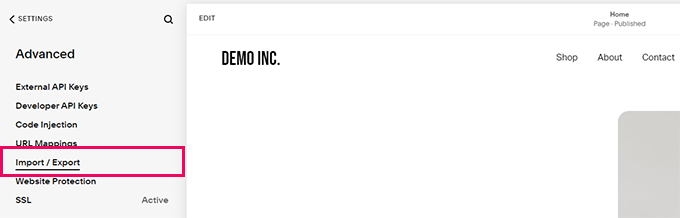
This will bring you to the import/export settings.
Next, click on the export button to continue.
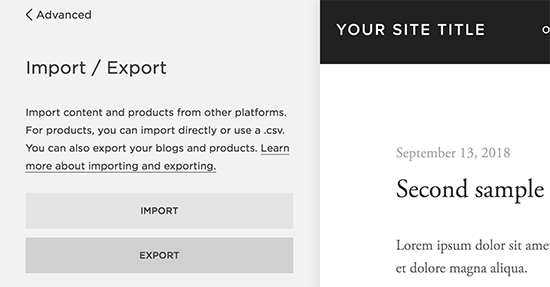
Squarespace will now show you a popup with a WordPress logo on it. Squarespace only exports content in a format suitable for WordPress.
If you had an online store on Squarespace, then you can download product data as a separate CSV file.
Next, click on the WordPress logo to continue.
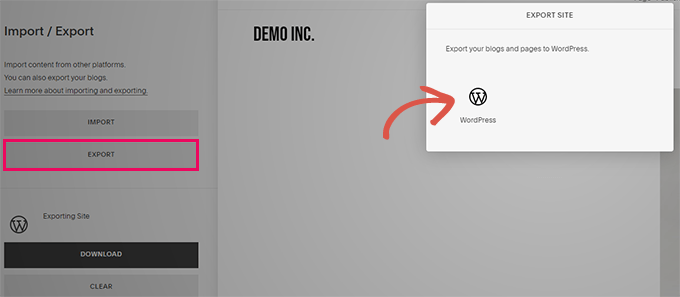
You will see the progress of the export process on the left under the import-export buttons.
Once the export is finished, you will see a button to download your export file.
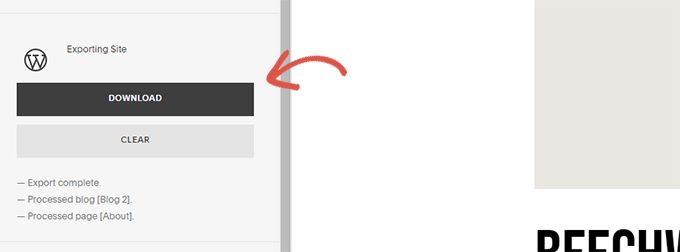
Go ahead and download the export file to your computer.
You will need it in the next step when you import the content into your new WordPress website.
Step 3. Importing Content From Squarespace into WordPress
The next step is to import the content you downloaded from Squarespace into your WordPress site.
Log in to your WordPress admin area and go to Tools » Import in the left-hand menu. You will see a list of platforms to choose from.
Squarespace will not be listed there because it exports content in a WordPress-compatible XML file format. All this means is that you need to click on the ‘Install now’ button below WordPress to continue.
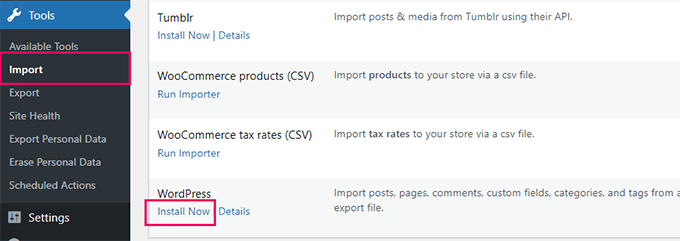
WordPress will now fetch and install the importer for you.
Once finished, you need to click on the ‘Run importer’ link to continue.
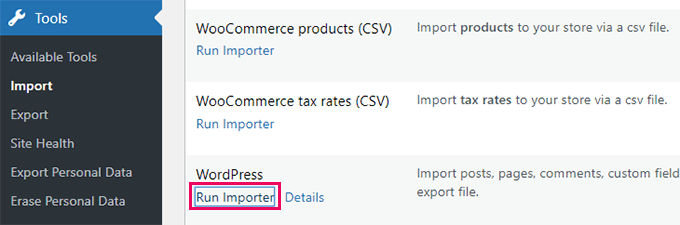
On the next screen, click on the ‘Choose File’ button.
Select the file that you downloaded for from Squarespace earlier and click the ‘Upload file and import’ button.
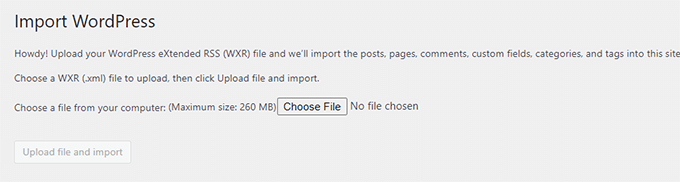
WordPress will now upload the file and examine its content to make sure that it is in a supported format.
If everything is in order, then WordPress will show you the import settings page.
On this page, you will need to choose an author name for the imported content.
WordPress can also import Squarespace users and add them to the Subscriber role in WordPress. You can also choose an existing admin user as the author or even create a new user.
There is also an option to import attachment images, but it will not work for this. Don’t worry, we’ll show you how to fix that later.
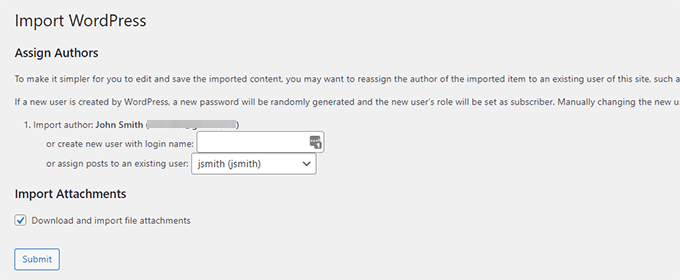
Go ahead and click on the ‘Submit’ button, so WordPress can start importing content from your Squarespace export file.
When it’s done, you will see the success message. You can now visit the pages and posts in WordPress to review the imported content.
Step 4. Importing Images from Squarespace
Unfortunately, the WordPress importer cannot import images from your Squarespace website. You will have to manually import those images, but there is an automated way to do it.
The first thing you need to do is install and activate the Auto Upload Images plugin. For more details, see our step-by-step guide on how to install a WordPress plugin.
Upon activation, you need to edit all posts and pages containing images. This will trigger the image import process when you save a post type.
Luckily WordPress allows you to bulk update content, so you can do it with just a few clicks instead of manually doing it one-by-one.
Simply go to Posts » All Posts page and then click on the Screen Options button at the top.
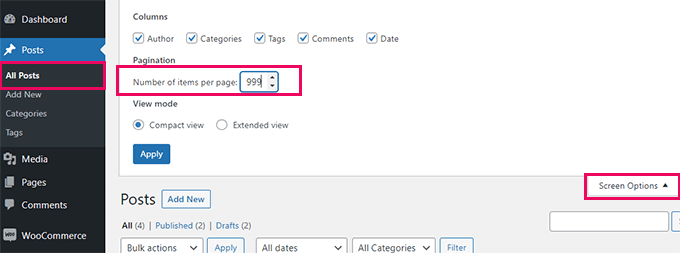
You need to increase the number to 999 in the ‘Number of items per page field’ field and click ‘Apply.’
WordPress will reload the page, and this time it will show 999 posts at a time. Next, you need to select all your posts and then select ‘Edit’ under the bulk actions menu.
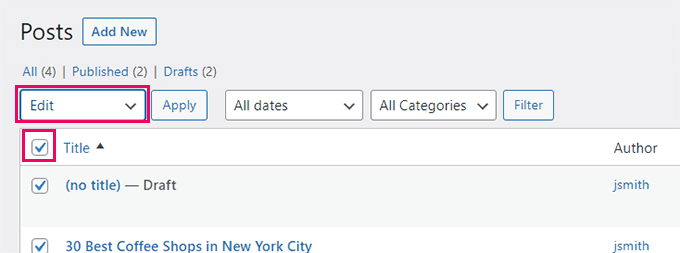
After that, you need to click the ‘Apply’ button.
WordPress will show you a quick edit box that lists all of the selected posts. You just need to click on the ‘Update’ button, and WordPress will update all your posts.
Remember you’re not changing anything and just clicking the ‘Update’ button.
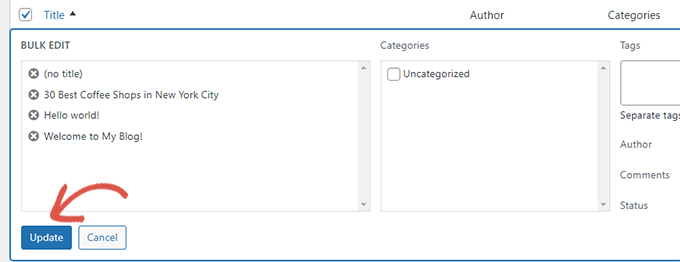
Doing this will trigger the Auto Upload Images plugin to import the external images from Squarespace and store them in your WordPress media library.
Depending on how many posts and images you have on your website, the plugin may not be able to trigger an import for all of them at once.
In that case, you can select and update the posts again.
The plugin will only import the images that are not imported and will skip the ones that it imported the last time.
For more details, see our tutorial on how to import external images in WordPress.
Step 5: Fixing Permalinks
We need to make sure that you don’t miss traffic coming through the links from your old Squarespace website.
WordPress uses an SEO-friendly URL structure, which allows you to customize the link structure in many different ways.
The goal here is to make your link structure similar to your Squarespace website. Squarespace uses year/month/day/post-name as the link format for blog posts.
It also uses a prefix like ‘blog’ or ‘blog-1’ in the post URLs.
A typical blog post URL using the default built-in Squarespace domain name may look like this:
https://example-website.squarespace.com/blog-1/2016/3/6/post-title
If you were using your own domain name with Squarespace, then a typical blog post URL may look like this:
https://www.yourdomain.com/blog-1/2016/3/6/post-title
In the WordPress admin area, you need to visit the Settings » Permalinks page.
There you will see a list of URL structure options. The closest match to your old Squarespace URL is ‘Day and Name.’
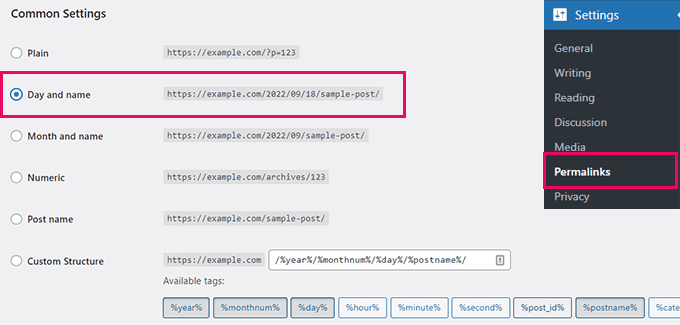
Click on the ‘Day and Name’ option and then move down to ‘Custom Structure.’
You will see that the custom structure section will be automatically filled with year, month number, day, and post name tags.
You just need to add the ‘blog-1’ prefix before everything else. Like this:
/blog-1/%year%/%monthnum%/%day%/%postname%/
Click on the ‘Save Changes’ button to store your settings.
This step will make sure that users visiting your website from search engines and other sources are redirected to the correct posts and pages on your WordPress site.
There is still a chance that some of your links may result in 404 errors in WordPress. Here is how to track 404 pages and redirect them in WordPress.
Step 6: Importing Other Content from Squarespace to WordPress
Squarespace only allows you to export limited content. If you were using their eCommerce features, events, or hosting audio video files, then you will have to import all of them manually to your WordPress site.
Depending on how much content you have there, this process can take some time.
For products, you will need a WordPress eCommerce plugin, like WooCommerce.
For your video files, we recommend that you host them on third-party video hosting services like YouTube and Vimeo. See our guide on why you should never upload videos to your WordPress site.
For other related content, check out these guides:
- How to add a contact form in WordPress
- How to install Google Analytics in WordPress
- How to add a portfolio to Your WordPress site
- How to start a podcast with WordPress
- How to sell online courses with WordPress
- How to optimize WordPress SEO
Step 7: Getting to Know WordPress
WordPress is a powerful platform with incredible flexibility. You can start familiarizing yourself by customizing your website.
There are thousands of professionally designed free and premium WordPress themes (website design templates) that you can use on your site. See our guide on how to select the perfect WordPress theme for your site.
The real power of WordPress comes from its thousands of plugins. These plugins add more features to your WordPress site. See our expert pick of the essential WordPress plugins that you should install.
WordPress is simpler and easier to use. However, from time to time you may come across new things to learn. This is where WPBeginner can help.
WPBeginner is the largest WordPress resource site for beginners. We have lots of helpful content which is created specifically for beginners, business owners, and bloggers.
Following are a few of the helpful resources you will find on WPBeginner (all of them are completely free).
- WPBeginner Blog – The central place for all our WordPress tutorials and guides.
- WPBeginner Dictionary – Our WordPress glossary is the best place to familiarize yourself with the WordPress lingo
- WPBeginner Videos – New WordPress users can start with these free videos to master WordPress.
- WPBeginner on YouTube – Need more video instructions? Subscribe to our YouTube channel with more than 288,000 subscribers and 48 Million+ views.
- WPBeginner Blueprint – Check out the plugins, tools, and services we use on WPBeginner.
- WPBeginner Deals – Exclusive discounts on WordPress products and services for WPBeginner users.
We hope this article helped you move from Squarespace to WordPress. You may also want to see our list of 40 useful tools to manage and grow your WordPress site, or these tips on how to increase your website traffic.
If you liked this article, then please subscribe to our YouTube Channel for WordPress video tutorials. You can also find us on Twitter and Facebook.




Syed Balkhi says
Hey WPBeginner readers,
Did you know you can win exciting prizes by commenting on WPBeginner?
Every month, our top blog commenters will win HUGE rewards, including premium WordPress plugin licenses and cash prizes.
You can get more details about the contest from here.
Start sharing your thoughts below to stand a chance to win!
Elodie says
Hello,
I am going to migrate my site from Squarespace to WordPress but I would like to do it without interrupting the activity of my current page. The name of the site should stay the same (URL) so is it possible to set up WordPress site properly without making a Squarespace site under construction? And then switch smoothly to WordPress when WordPress site is ready (keeping the same URL address)? Can I start creating the site in WordPress panel without mapping it to any domain at the beginning?
WPBeginner Support says
You would want to check with your hosting prover of choice to see if they have a temporary domain option and that would let you set up the site before changing the domain’s nameservers
Admin
Bill says
My SquareSpace export file is 13 mb, but the WordPress importer limits the file size to 8 mb. Any suggestions on how to get around that?
WPBeginner Support says
We would recommend using the tool from our article below to split your export file
https://www.wpbeginner.com/wp-tutorials/how-to-split-large-xml-files-in-wordpress/
Admin
Sarah says
Hello! These were great instructions and everything worked well! Can I ask why you advise to add “blog-1” to the permalink vs. just “blog”? My squarespace links are set up as domain.com/blog/postname. Is it ok if I just put “blog” or is there some reason to do “blog-1”? Thanks!
WPBeginner Support says
Blog-1 was an example for this article, if your site uses blog then you would want to use blog
Admin
Kerri says
This just saved me hours of work. Clear instructions and all worked exactly as stated. Thank you.
Ross says
When I go to do Step 4, my WordPress site times out every time after I press update. I’m transferring a website with a few hundred blog posts that each have their own image, and I’m fearing that I will have to upload them individually at some point. Specifically I get a 502 error, taking too long to complete. Any idea how to help with the auto upload images process?
Benjamin says
I am trying to migrate my squarespace website to wordpress, but it seems like when i import the xml file to wordpress, it only contains 2 pages out of the 50 that i have on my squarespace.
Do you have a solution?
WPBeginner Support says
You likely need to import the file again to ensure your import didn’t time out
Admin
Maria says
My squarespace had two link structures. Domainname.com/blog/post-name for my recipes. The older ones also had the date in them. And I also have Domainname.com/tipsadvice/post-title for my lifestyle posts. How do I ensure that none of the links get broken in the move if I can only put one link structure in WP?
WPBeginner Support says
You would want to pick one structure and for the others, redirect them to the correct location using the method from our guide below:
https://www.wpbeginner.com/plugins/how-to-track-404-pages-and-redirect-them-in-wordpress/
Admin
Alan Say says
Can you also move across page & image metas from squarespace to WP?
WPBeginner Support says
The importers try but there is no guarantee that all of the information will be transferred.
Admin
Saylani Cajayon says
I’m finishing my 14-day trial with Squarespace. I like the design and I was able to do multiple blog pages. I’m having second thoughts for the flexibility which others recommend in using wordpress.org. However, if I choose WP managed hosting, will it be possible to have multiple blog pages?
WPBeginner Support says
You can create separate category pages for your blog content for what it sounds like you’re wanting.
Admin
Danny Cube says
I have currently my website with squarespace for 5 years now, I have a good positioning in google search, I dont want to loose it. If a move to wordpress I will loose it?
WPBeginner Support says
No, when you change the platform your site is on you may have a temporary change in position but you shouldn’t see a long term change.
Admin
Chas says
Thanks, this guide is very useful.
I found that for the import images function (using the Auto Upload Image plugin) I needed to do both All Posts and All Pages twice – the first time I got a server error… not sure whether that was the plugin’s fault (it hasn’t been updated in 9 months), or whether it was down to a dodgy internet connection (we’re being battered by a storm at the moment and it often affects our internet!)
Now I just need to choose a theme that looks something like the original website…
Thanks again!
WPBeginner Support says
You’re welcome, glad you were able to transfer your content
Admin
Zack says
Thank you so much for this guide. I plan to use it closely to move my Squarespace site to WordPress.
My site is image heavy, and it may take a few days for me to follow all the steps. I have my own domain (www.mywebsite.com) which I will be moving over. My concern is that once I start the process, my site will not work until I have it up on WordPress. I would want my domain to go to my squarespace site until I am ready to move over.
I’m sure this is extremely common, so it’s surely an easy fix. What should I do?
WPBeginner Support says
For what it sounds like you’re wanting you would want to modify the hosts file which we explain how to do here: https://www.wpbeginner.com/wp-tutorials/how-to-move-wordpress-to-a-new-host-or-server-with-no-downtime/#changehostfile
Admin
amily clarke says
Do you think it is still worth migrating to WordPress in 2019
WPBeginner Support says
As a WordPress tutorial site, we are a bit biased but yes, we still prefer WordPress
Admin
Mike says
Hi, Thank you so much for this guide.
Is there a way to import multiple blogs by re-exporting the XML from Squarespace and choosing a different blog each time? Will that put those posts in with the rest of your posts that were uploaded from a previous import to WordPress?
WPBeginner Support says
You can import multiple blogs into one WordPress site but the posts would not be separated based on the site imported from
Admin
Hillary says
Thank you for this helpful article. I’m running into an issue when trying to upload my .xml file that I’ve exported from Squarespace. The error message is:
“This does not appear to be a WXR file, missing/invalid WXR version number
Try another file or contact support.”
I’ve googled extensively and followed the advice I’ve found, such as editing the .xml file from version 1.2 to 1.1 but so far my wordpress flatly refuses to import my Squarespace file.
Do you know how to fix this?
WPBeginner Support says
You likely would need to check with Squarespace to ensure there hasn’t been a change with how they create the export file.
Admin
Kate says
Wow. Thank you so much for this article! It was extremely helpful and straightforward.
WPBeginner Support says
You’re welcome, glad our guide could help
Admin
rachel says
Hey there!
We are in the process of rebranding our event planning company. Currently, the site is using Squarespace, but we found a wordpress theme that is to die for!!
Is there any way to be working on the new WordPress theme until our Squarespace subscription expires in August without the Squarespace site going down?
Essentially, we want the WordPress site ready to launch as soon as the Squarespace site expires.
I do have my personal blog on WordPress already, so is there maybe a way to download the theme to my blog site, be editing it through there (without messing with my blog’s theme) and then export the theme and reimport it when we are ready to switch hosting platforms??
WPBeginner Support says
Some hosts have a staging environment that you can use to set up a site before replacing the active site. Another option would be to create a local installation for testing and then transfer the local site to the hosting environment once it is ready: https://www.wpbeginner.com/how-to-install-wordpress/#installlocal
Admin
Lucy says
I’ve been following the steps and managed to download WordPress through SiteGround. I have been given the link to my wordpress admin page, but when I click on it I get the error: 404 Not Found.
Have I done something wrong? I’ve tried talking with SiteGround too, but not having much luck with this process at all.
WPBeginner Support says
You may want to ensure your domain’s nameservers are pointed to the correct nameservers and you’ve cleared your browser cache as those tend to be common reasons.
Admin
Robert Spivack says
Is this process still compatible now that WP 5.x has the new Guttenberg block editor?
Ideally, I would like to end up using native WP editing and themes as much as possible.
I had someone try to do a conversion and they used a plug-in called WPBaker/Visual Composer. I’m not excited about that – is my worry justified that isn’t the best approach?
WPBeginner Support says
The transfer process should still work with the most recent WordPress. The Visual Composer plugin is for customizing the style of your site and is not required.
Admin
Jena says
Is there a way to export / import one page from Squarespace (and not the entire website)? I am trying to export just the blog section of an old website and import it to the new website I have created on WordPress? Can anyone advise?
Bri says
The auto upload images plugin isn’t compatible with the latest version of WP. What other plugin can we use to transfer images?
WPBeginner Support says
Hi Bri,
It hasn’t been tested but it does work as of now. Please give it a try and let us know if it doesn’t work for you.
Admin
André says
I installed the Classic Editor plugin to disable Gutenberg and then it works for me
Chrsitine Calabrese says
I did not make a website on SquareSpace but I bought the domain, NOW I can’t figure out how to point that domain to WordPress, I’m using Hostgator, I have the WP yet, I keep getting the Squarespace site when I put in my domain. HELP!
Mana Parker says
So I followed all the steps to import my squarespace website to WordPress and when it was finished importing I received an email with a random link that didn’t lead to my site. How do I access my new theme on my WordPress site? Or did I do something wrong?
WPBeginner Support says
Hi Mana,
Your WordPress login URL is usually like this:
example.com/wp-login.php
Replace example.com with your own domain name. After that you will be able to login using the username and password you entered during installation.
Admin
Edward says
I followed your instructions to transfer from squarespace to Bluehost and use WordPress but lost almost everything. Now, I have no idea how to proceed.
Edward says
I followed your instructions to the letter and still got messed up. Now I have no website and cannot afford for it to be down. Any suggestions.
WPBeginner Support says
Hey Edward,
At which point you noticed that it got messed up, were you able to import the content into WordPress?
Admin
Edward says
I seem to have lost the homepage which was at the beginning of the Website and had the pages with dropdown boxess to take people through the website.
Edward says
Is there a way I can unto this and go back to using sqauarespace until I figure this out?
WPBeginner Support says
Hi Edward,
Yes you can point your domain back to your Squarespace site.
You can also try to figure out what’s going on. For example, you can go to Appearance » Customize page in WordPress admin area to set up your WordPress theme.
WPBeginner Support says
You can add them by visiting Appearance > Menu page in WordPress admin area. Check out our beginners guide on how to add navigation menu in WordPress
Trinity says
Hello (again) — quick questions
1. I can work within my “temp” url until I update the DNS server so my domain name can switch from squarespace to wordpress — do I do this within Squarespace? currently my imported work is within the temp URL but i also have a http://www.mysite.wordpress.com url as well. I’m assuming once I update the dns server, http://www.mysite.com will be activated. I bought the premium plan so not sure why I have “.wordpress.com”.
2. Do I need to buy a wordpress.com plan since I already have a domain name?? It seems to be a bit redundant to me..
Thanks so much!
WPBeginner Support says
Hi Trinity,
Actually, this guide is about moving your Squarespace site to self-hosted WordPress.org website and not WordPress.com. Please see our guide on the difference between self hosted WordPress.org vs free WordPress.com blog.
Admin
Trinity says
I did read the other post but I guess something got lost in translation lol seems that I did all I was supposed to do and more.
I’ll cancel my wordpress.com plan since it makes no sense.
Thanks so much!! ::)
Trinity says
Thank you!!! This was soo soo soo easy and such a godsend! You guys are great
Yechiel says
I only want to import my Blog into WordPress, is there a way to do that? If I understood correctly it will import my entire site which I don’t want.
Thanks;
WPBeginner Support says
Hello Yechiel,
Once you have imported content you can easily delete content that you don’t want to keep.
Admin
Scott says
I assume this works with Wix, as well. I actually have already moved my site from cks Wix to WordPress. However, I named the URL for my WordPress site a different name than my Wix site, so I could keep my original site while making the transfer. I now need to make my WordPress site the same URL as the one I was using for my Wix site. How do I do that?
John Bratincevic says
Howdy. What if you have a custom domain e-mail address through your squarespace registration? Is there a way to get that moved over too? The e-mail is through Google…
Thanks!
WPBeginner Support says
Yes, you can simply update your Domain’s name servers and point them to your new WordPress host.
Admin
Elise says
I am banging my head against the wall trying to make this work. I followed all of these steps exactly. But every time I try to import the XML file to WordPress, it gives me a “Page Not Found” error. Any idea what went wrong or what I’m doing wrong?
Elise says
Sorry. Just now seeing that there’s a file size limit. So what do I do if my Squarespace XML file is too big? Can I manually break it down? I don’t know anything about this kind of file.
WPBeginner Support says
Yes you can split it. Please see our guide on how to split large xml files in WordPress.
Admin
Helena says
Anyone facing issues with the import where a lot of useless tags are imported into each WordPress post? I got to manually delete a lot of items and was wondering how I could avoid it.
Aaron says
In your step 3, if your domain is pointed to Squarespace, you can’t log-in to wordpress… Any thoughts on the workaround?
WPBeginner Support says
When you sign up with one of the recommended web hosts, they will tell you how to point your domain to their servers. You can do that after exporting your content from Squarespace.
Admin
Aaron says
Yes, however I was wondering about getting your new WP site set-up and perfect while still keeping your Squarespace site live. Is that an option?
WPBeginner Support says
Yes it is possible. You can ask your web hosting service provider. Some of them offer a temporary subdomain, which you can use until you are ready to point your Squarespace domain to their servers.
Isabel Saez says
Hello,
I have to do something similar.
I have a website in a url let’s say http://www.example.com and its build and hosted with squarespace and In an other side I built a website on wordpress in a subdomain that my hosting (domain.com) has done it for me http://www.example.domain.com.
I would like to move the content and the whole site built on that subdomain with wordpress to the url http://www.example.com.
So not longer I will use the squarespace platform. I just would like to use the url that squarespace is using into my new wordpress site.
Do you know anything about this?
Thanks,
Isabel
Mitchell says
Hello WPBeginner:
Thank you for timely help. I have no Squarespace experience, but I will be moving a Squarespace site to self-hosted WordPress next week.
Big Squarespace problem is that images are displayed using non-standard “data-src.” Images from the site I am moving do not appear in Google image search.
Best wishes,
Mitchell