Do you want to create an email newsletter for your website, blog, or eCommerce business?
An email newsletter helps you stay in touch with your users, bring them back to your website, and convert them into customers. The challenge many beginners face is the feeling it would be too technical or time-consuming to start an email newsletter. That used to be the case 10 years ago, but now creating an email newsletter is so easy that even a non-techy can do it!
We built an email newsletter with millions of subscribers ourselves. So we decided to create an ultimate guide on how to start an email newsletter with step by step instructions.
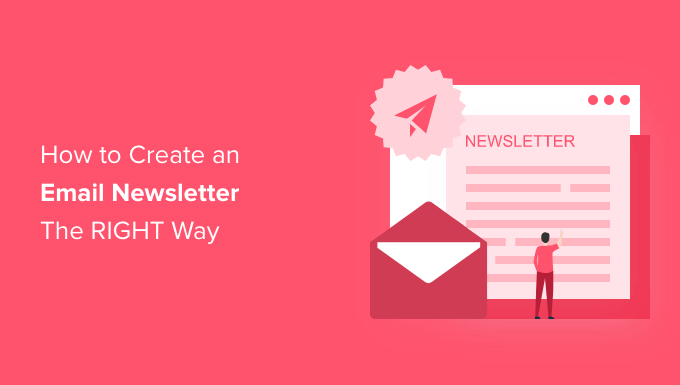
Since this is a comprehensive guide, we have included a table of contents for easier navigation.
About Email Newsletters:
How to Create an Email Newsletter:
- Step 1. Starting an email newsletter
- Step 2. Creating an email list
- Step 3. Setting up your email list settings
- Step 4. Adding newsletter signup forms to get more subscribers
- Step 5. Sending your first email newsletter
Tips on Email Newsletters:
- Step 6. Tips to get more email subscribers
- Step 7. How to make money from your email newsletter
- Step 8. Keep your email newsletter out of spam
What Is an Email Newsletter?
An email newsletter is a form of online communication that allows you to send news, tips, and updates about your product, business, or non-profit.
In order to receive these updates, people need to join your email list by providing their email addresses. These users are referred to as subscribers, leads, or contacts.
Organizations and individuals use email newsletters in many different ways. For example, businesses use email newsletters to send users product information, new arrivals, and the latest updates.
Websites and blogs use email newsletters to send content updates, increase traffic, and build a loyal following.
Why Start an Email Newsletter?
Did you know, that more than 75% of people visiting your website today will never return? That’s not your fault, it’s just that the internet is huge and there’s a lot of content out there.
Starting an email newsletter will allow you to convert those website visitors into subscribers. Once they join your email newsletter, you will be able to stay in touch and bring them back to your website.
Basically, without an email newsletter, you are losing potential subscribers and customers every day.
Now you may be thinking, users can follow you on social media. That could provide a way to stay in contact with those users, right?
It will, and you should definitely build a social media following. However, you don’t own those social media platforms.
Social media giants like Facebook and Twitter limit your audience’s reach. More importantly, most of your users may not be checking their social feeds as often.
On the other hand, people tend to check their email inbox several times every day. Most users use a mobile device with notifications turned on for emails.
For more on this topic, see our article on why building an email newsletter is so important.
Who Should Start an Email Newsletter?
Many of our users often ask us if they should create a newsletter for their business, blog, or organization. Our answer is always ‘Yes’.
Even if you are just starting out, you should begin building your newsletter from Day 1. Each day you are not doing this, you are losing money, subscribers, and potential customers.
Email marketing is a win-win situation regardless of your industry, business, or website traffic.
1. Email Marketing for Small Businesses
Business websites, regardless of their industry or size, can always benefit from creating an email newsletter.
It is the most cost-effective way to stay in touch with your existing customers, website visitors, and potential customers.
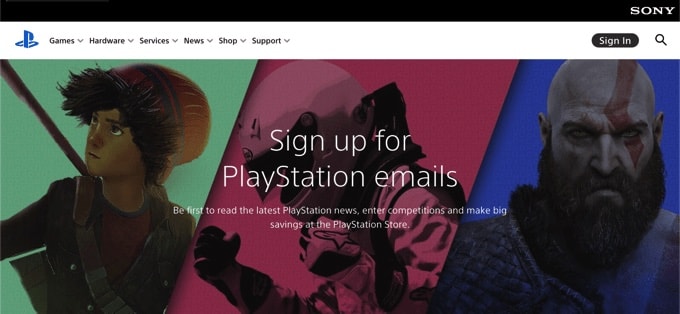
2. Email Newsletter for eCommerce Websites
A study found that more than 44% of email recipients have made at least one purchase because of a promotional email.
If you run an online store, then email marketing is the most effective tool to convert abandoned carts into paying customers.
For a long time, eCommerce giants have been effectively using email to convert casual visitors into buyers.
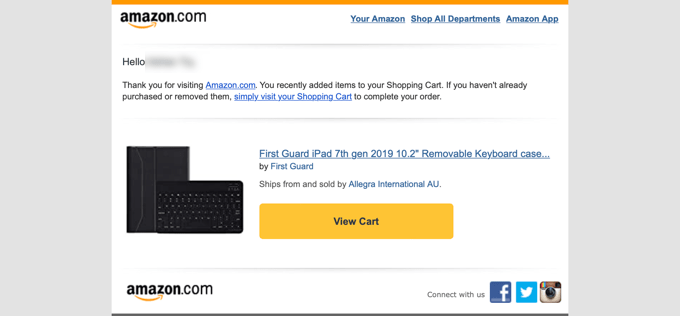
3. Email Newsletter for Non-Profits
Non-profit organizations need to reach out to their supporters for donations, support, events, and more. Other mediums like social media, phone calls, and physical mail, all cost a lot more money than email marketing.
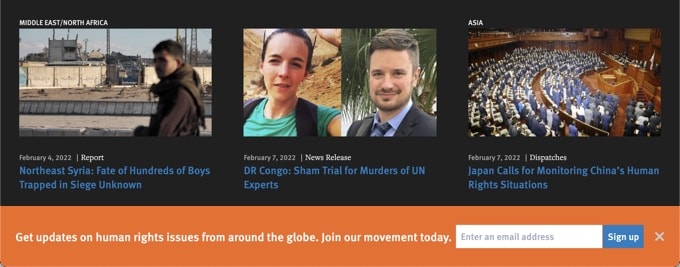
Creating an email newsletter allows non-profits to stay in touch with the general public, supporters, and donors.
Users are more likely to open emails from a non-profit that they support. In fact, 49% of millennials prefer to get updates from the organizations they support via email.
To learn more, see this article on why email marketing is essential for non-profits.
4. Email Newsletter for Blogs and News Websites
If you want to start a blog or make a content-driven news site, then email marketing is the best way to build your audience. You will see that all popular internet marketers, influencers, and famous bloggers actively build their email lists.
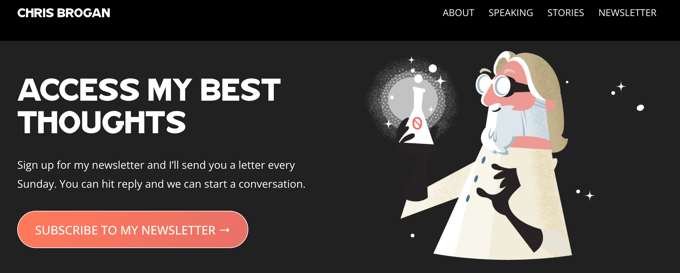
Here is why:
- You get to send email updates to users who would otherwise never return to your website again.
- You build a steady audience of loyal readers without relying on third-party platforms like search and social media.
- You don’t control search engines or social media. Your search rankings can drop and your social media profiles can get suspended for no reason. On the other hand, you own your email list and have complete freedom to use it.
5. Email Newsletters for Education
Educational institutions need support from an engaged community of students, faculty, parents, and local businesses. Whether it is for fundraising, admissions, events, or other activities, email is the cheapest and most direct way for schools and colleges to reach out.
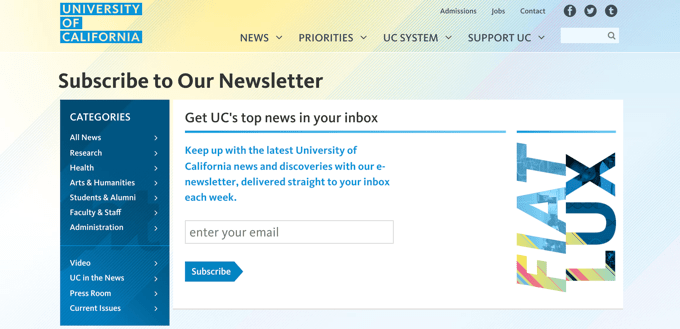
These are just a few examples of how email newsletters can benefit businesses, individuals, and non-profits. There are many more examples out there, which is why most marketers believe that email marketing is crucial for being successful online.
That being said, let’s take a look at how you can easily start an email newsletter to grow your own business and brand.
Our goal is to walk you through the process and help you set up your email newsletter the RIGHT way.
Step 1. Starting an Email Newsletter
The most important thing you’ll need to start your email newsletter is an email marketing service provider. These are companies that allow you to collect email addresses and send mass emails.
There are literally hundreds of newsletter tools in the world including Constant Contact, HubSpot, Brevo (formerly Sendinblue), Omnisend, AWeber, Drip, ConvertKit, Mailchimp, and many more.
After trying out almost every popular email marketing service, we recommend Constant Contact. They are one of the best email newsletter services in the world, and their support is great in helping people get started.
Constant Contact offers a beginner-friendly email marketing platform with simple drag and drop tools to help you quickly get started. They also have advanced email list growth tools, marketing automation functionality, eye-catching templates, A/B testing to optimize your emails, detailed reporting to track your conversion rates, and more.
First, you need to visit the Constant Contact website and click on the signup button at the top or bottom of the page. They have a 14-day free trial (no credit card required).
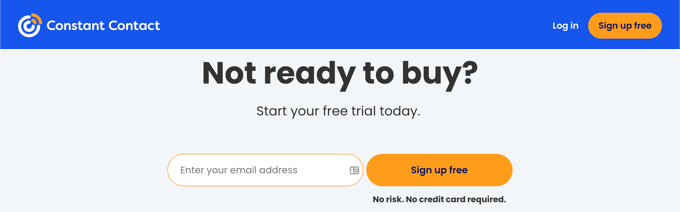
Once you click the button, it will bring you to the signup page.
Here you need to provide the information required to create your account.
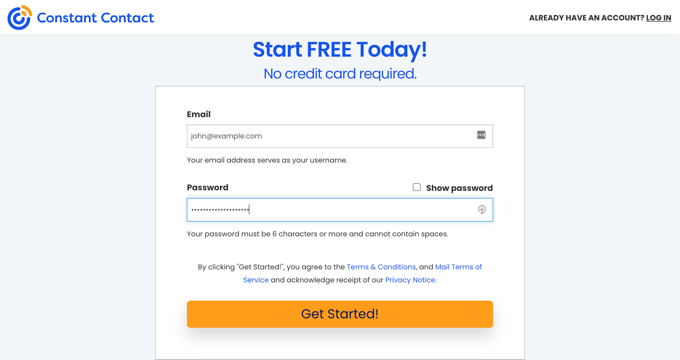
After you complete the signup, you will be redirected to the Constant Contact welcome page.
This is where you can manage your email lists and subscribers and send your newsletter.
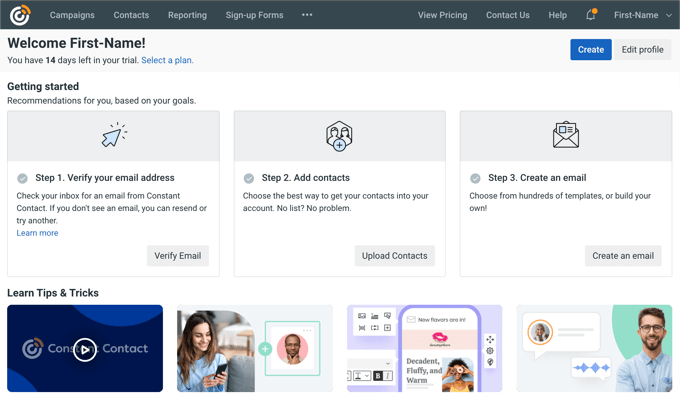
Note: The Constant Contact free trial account allows you to send up to 100 emails. You will need to purchase a paid plan to access all the powerful features. WPBeginner users can get a special 20% off when using our Constant Contact coupon code.
Step 2. Creating an Email List
An email list is basically a contact list of your subscribers. Think of it as a directory of the email addresses of all the users who signed up to receive your email newsletter.
To keep your contacts organized, you need to create an email list. Make sure you add one of your own email addresses to the list so that you can test your email campaigns.
Simply click the ‘Contacts’ link in the top menu, and then make sure you are on the ‘Lists’ tab at the top of the screen.
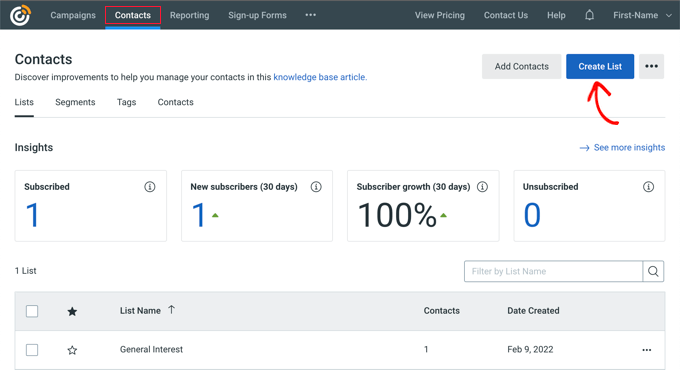
This page will show all your email lists. By default, Constant Contact creates an email list for you labeled ‘General Interest’.
You need to click on the ‘Create List’ button to create a new email list.
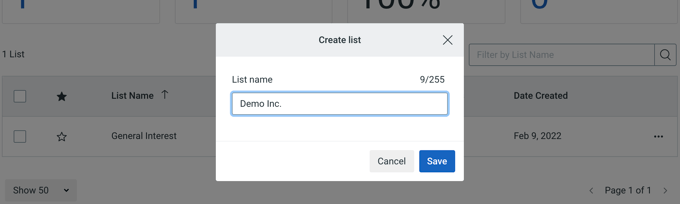
You’ll be asked to enter a name for your list. You can enter anything here that helps you easily identify the list.
After you click the ‘Save’ button, Constant Contact will create the list for you.
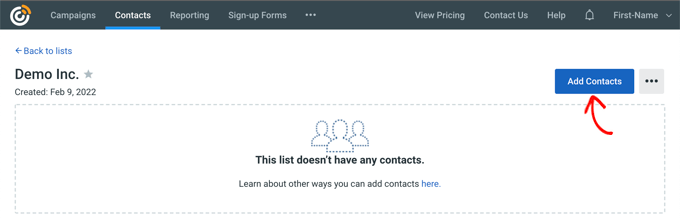
In order to start using this email list, you need at least one contact added to it.
You can manually add contacts to your list by visiting the ‘Contacts’ page and clicking on the ‘Add Contacts’ button.
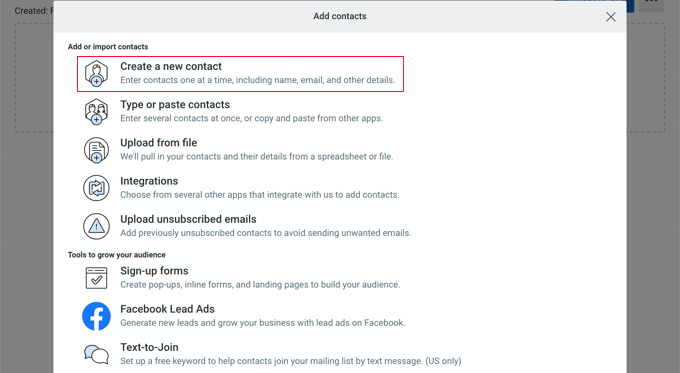
This will show you a popup asking how you would like to add contacts. From there, select ‘Create a new contact’ to continue.
You will need to enter the contact’s email address. After that, you should click the ‘Continue’ button so that you can enter the rest of the new contact’s details.
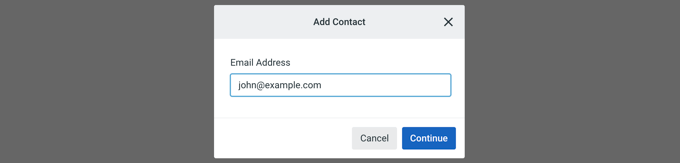
On the next screen, you need to enter contact information.
Start by entering the contact’s name and job title. If you like, you can scroll down to enter physical addresses, phone numbers, and custom fields.
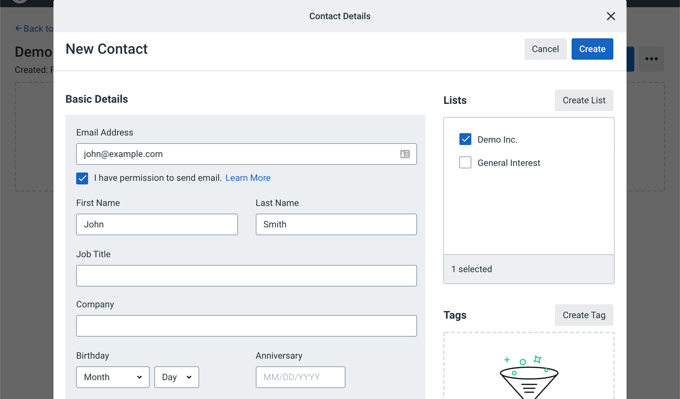
After entering the contact information, you need to click the ‘Create’ button to add it. Your email list is now ready to be used.
Now that you have created an email list, it is time to set up some basic list settings.
Step 3. Setting Up Your Email List Settings
The first thing you would want to set up is a welcome email. This is the email message sent to your users when they join your email newsletter.
Let’s get started.
First, you need to click on the ‘Campaigns’ link from the top menu and then click on the ‘Create’ button.
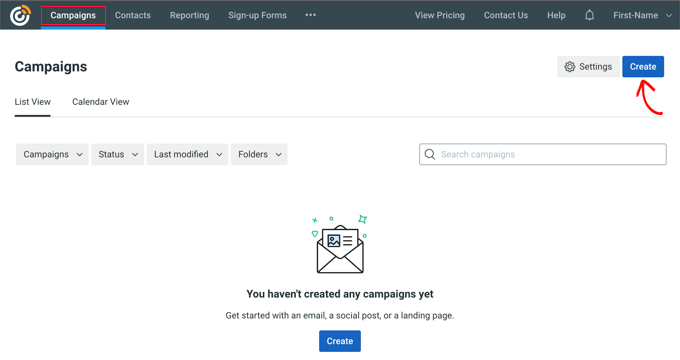
This will bring up a popup where you will be asked to select an email campaign type. You should click on ‘Email Automation’ to continue.
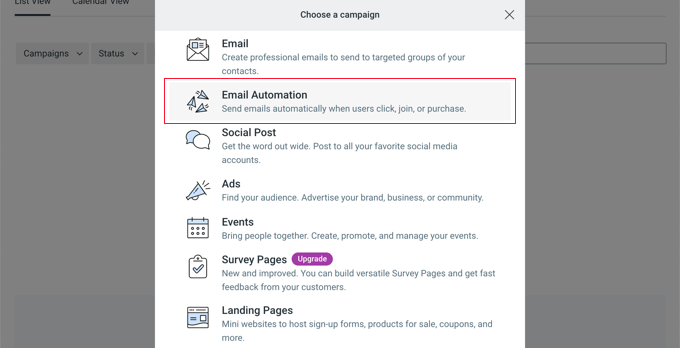
After that, you need to choose the email automation type.
This time you should click the ‘Welcome Email Templates’ option to continue.
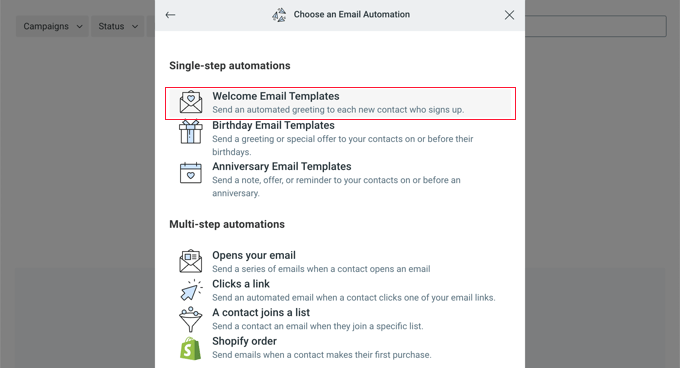
You will be asked to give this automated series of emails a name. This will help you identify the campaign when you need to edit or change it in the future.
Simply type ‘Welcome Email’ and then click the ‘Save’ button to continue.
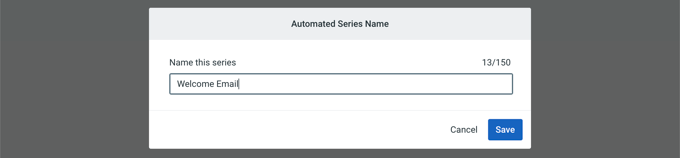
Next, you will be asked to choose the activity that will trigger the email. We’ll go with the default setting, ‘Welcome email’.
You will also need to select which list to send the email to. Go ahead and click the ‘Send to selected lists’ option, and then you will be able to select the list you created earlier.
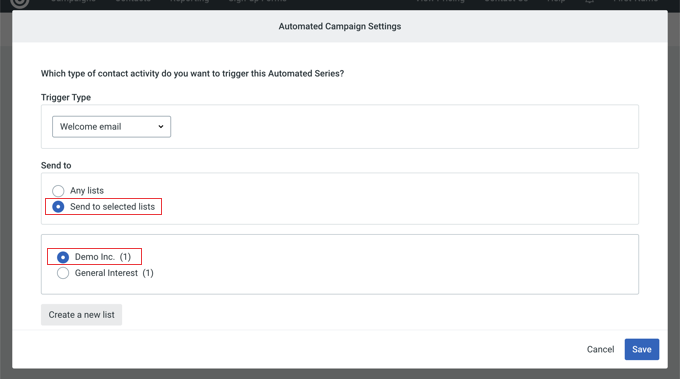
Once you click the ‘Save’ button, you will be taken to a page that shows a summary of the email campaign so far.
You can see that the email will be sent the first time a contact joins the Demo Inc. list and that it will be sent immediately.
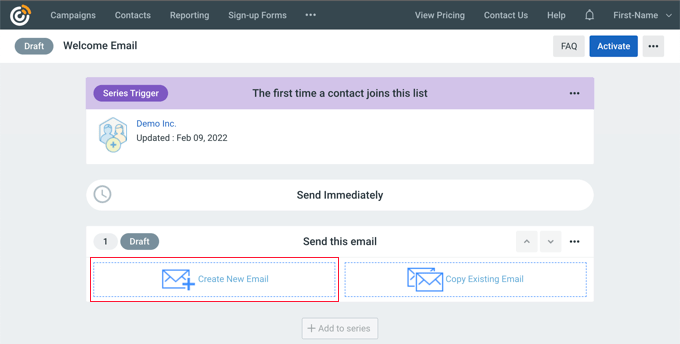
Now, under ‘Send this email’, we need to create the actual welcome email that will be sent. To do that, you’ll need to click the ‘Create New Email’ button.
You’ll be asked to select an email newsletter template for your email. The builder will automatically show you welcome email templates that you can use as a starting point.
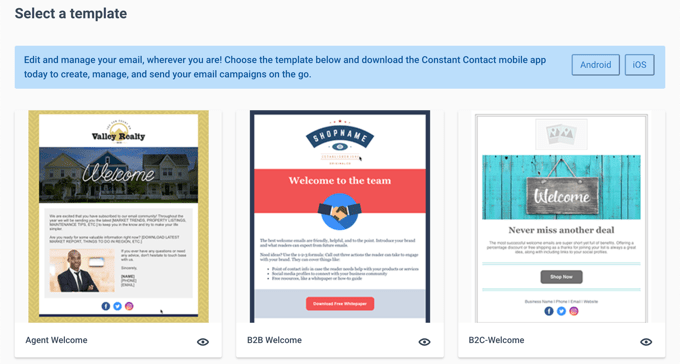
You will also find links to download the Constant Contact mobile apps.
Simply click a template and it will open in Constant Contact’s drag and drop email builder. For this tutorial, we’ll select the ‘Agent Welcome’ template.
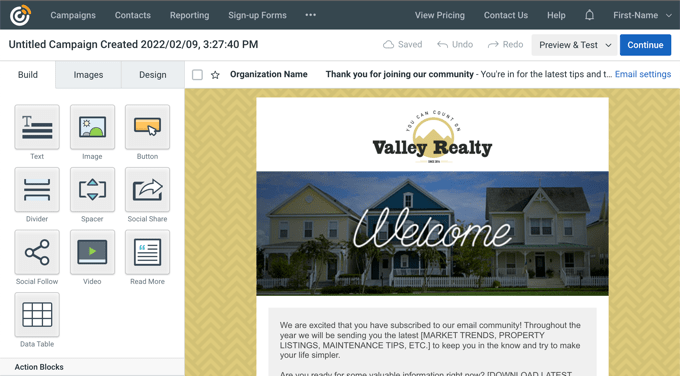
From here, you will design your welcome email newsletter.
You can start by giving your campaign a proper title. This will help you identify the campaign when you need to edit or change it in the future.
Go ahead and click the ‘Untitled…’ link in the top left corner to edit it. Now enter a name for your campaign, such as ‘Welcome Email’, ‘New User Signup’, or ‘Introduction’.
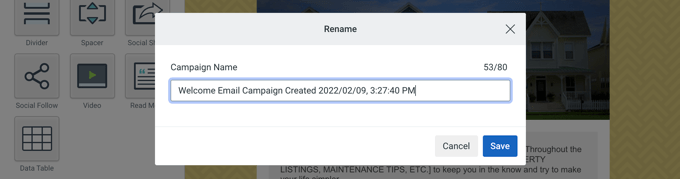
After that, you can start editing the newsletter design.
It is a drag-and-drop editor, so you can simply drag elements from the left column and drop them on the canvas. Simply, point and click anywhere in the email to edit it.
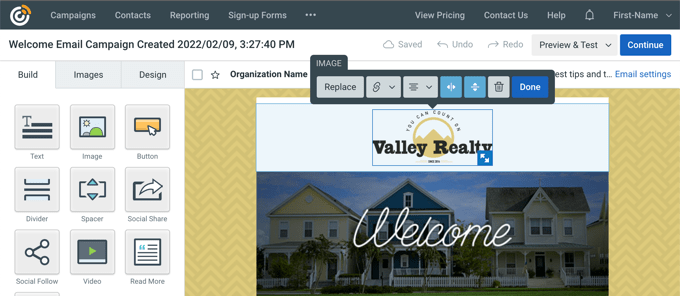
You can replace the logo with your own, add your own header image to match your branding, change font size, and customize the email subject and message text to fit your needs.
Once you are satisfied with the design, you should click the ‘Continue’ button in the top right corner. You will be returned to the Welcome Email campaign page.
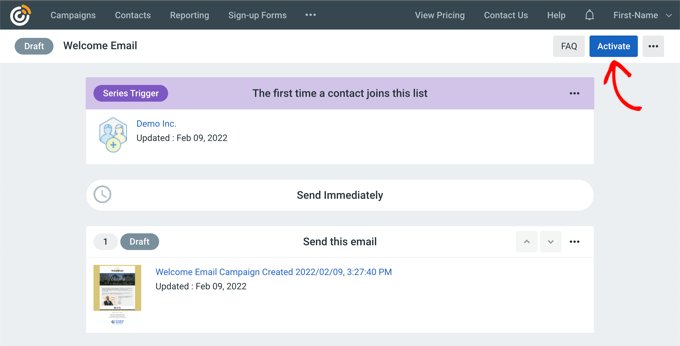
Lastly, you need to click on the ‘Activate’ button at the top right corner of the screen to save and activate your welcome email.
When prompted, you should click the ‘Continue’ button, and Constant Contact will verify that there are no problems with the campaign and then activate it.
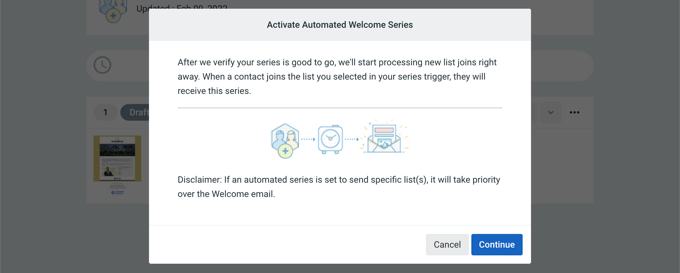
You have successfully set up a ‘Welcome email’ campaign. From now on, all new users joining your email list will receive this email upon signing up.
Some Tips for Writing an Effective Welcome Email
Welcome emails have an average open rate of 50% which is higher than any other email newsletter you send.
It will be the first thing new subscribers will hear from you. This is your opportunity to impress them, so they look forward to your next email newsletter.
- Say thanks and let your users know that you appreciate them sharing their contact information with you.
- Next, introduce yourself, your business, and what you do. Keep it short and simple.
- Let your users know how often you’ll email them and what kind of content and offers they should expect.
- If you promised users an incentive to join your email list, then include that information in your welcome email.
- The best way to introduce users to your brand is by sending them to the most useful content on your website. It helps them discover content and builds engagement.
For more tips and welcome newsletter examples, see this guide on how to write the perfect welcome email for new subscribers.
Step 4. Adding Newsletter Signup Forms to Get More Subscribers
Now that you have signed up with an email marketing platform and set up your email list, it’s time to start promoting it. The easiest way to get more subscribers is by adding newsletter sign up forms to your website.
Usually, your email marketing service will offer ready-made sign up forms that you can add to your website. However, these sign up forms don’t always look good and sometimes don’t fit in the container where you want to place them.
This is why smart business owners and professional marketers use custom newsletter forms as part of their email marketing strategy.
Let’s take a look at how to easily add newsletter signup forms to your WordPress site. We will show you two methods, and you can choose one or both of them together.
1. Add Newsletter Signup Form Using WPForms Lite (Free)
WPForms is the best drag & drop WordPress form plugin in the market. They have a free version called WPForms Lite which includes built-in support to connect with your Constant Contact account.
This allows you to use the WPForms drag and drop form builder to create your newsletter sign up form.
The first thing you need to do is install and activate the WPForms Lite plugin. For more details, see our step by step guide on how to install a WordPress plugin.
Upon activation, you need to visit WPForms » Settings and click on the ‘Integrations’ tab.
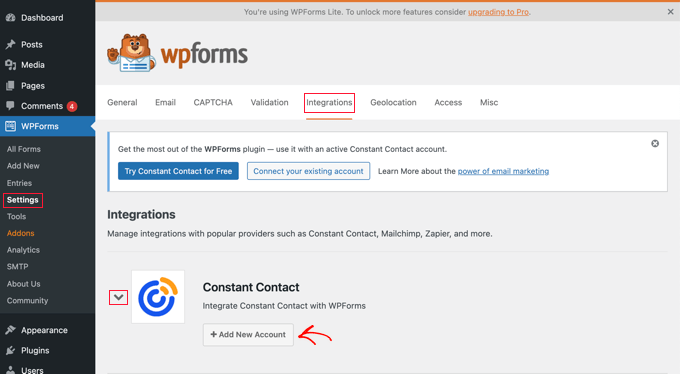
You will see Constant Contact integration listed there. You need to click to expand it and then click on the ‘Add Account’ button.
This will show you the information needed to connect your Constant Contact account to WPForms. You should click the link that says ‘Click here to register with Constant Contact’.
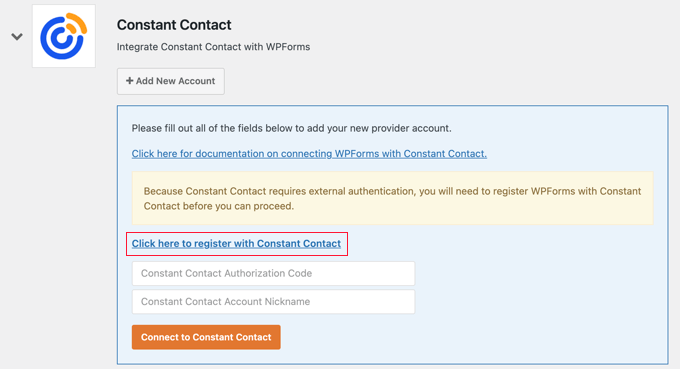
This will bring up a popup that will take you to the Constant Contact website.
You should sign in if necessary, then click on the ‘Allow’ button to give WPForms access to your Constant Contact account.
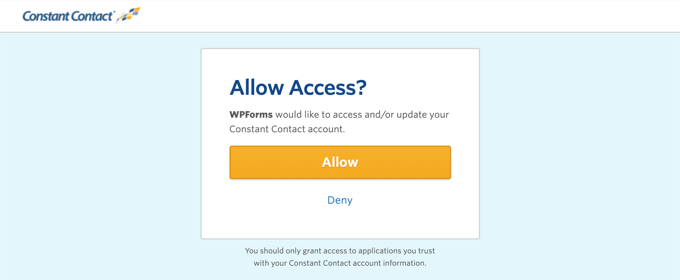
Next, you will see an authorization code.
Simply, copy the code and head back over to the WPForms settings page.
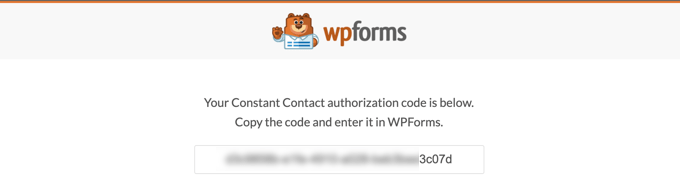
Then paste the authorization code. You also need to provide a name for this integration.
Finally, go ahead and click the ‘Connect to Constant Contact’ button.
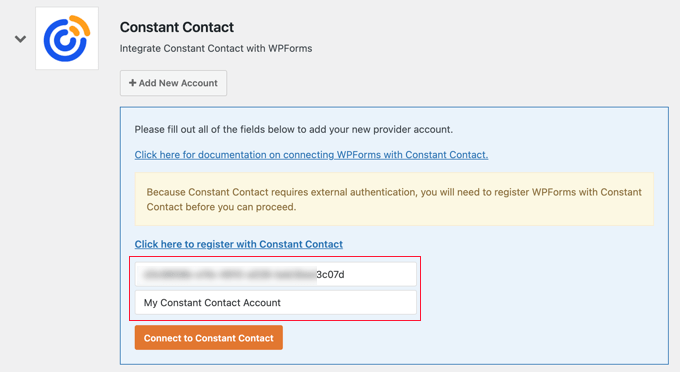
Finally, go ahead and click the ‘Connect to Constant Contact’ button.
WPForms will now connect to your Constant Contact account. You will see a ‘Connected’ label appear next to the integration.
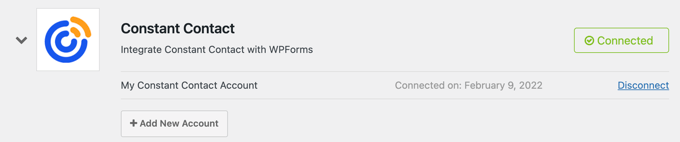
Now you are ready to create your newsletter sign up form using WPForms.
Simply head over to the WPForms » Add New page to launch the WPForms builder interface.
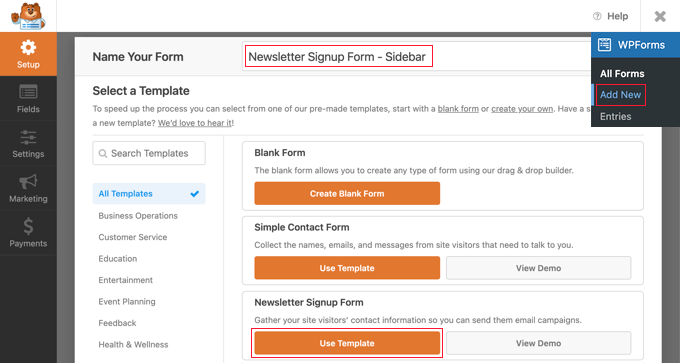
You’ll need to provide a title for your form and then scroll down to ‘Newsletter Signup Form’ and click the ‘Use Template’ button.
This will load up a ready-made signup form with the required fields already added to the form.
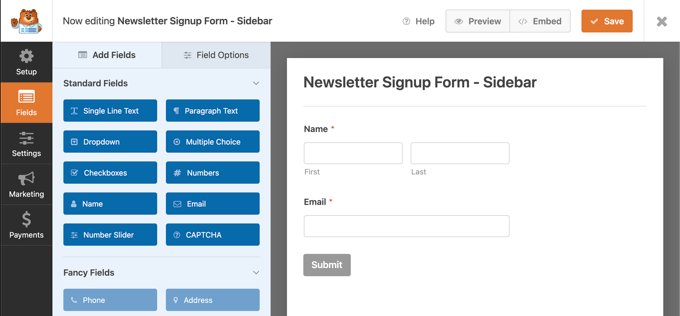
You can point and click to edit the form fields, change fields labels, and add more fields from the left column if needed.
Once you are satisfied with the form, you need to click on the ‘Marketing’ tab at the left of the screen to integrate it with Constant Contact.
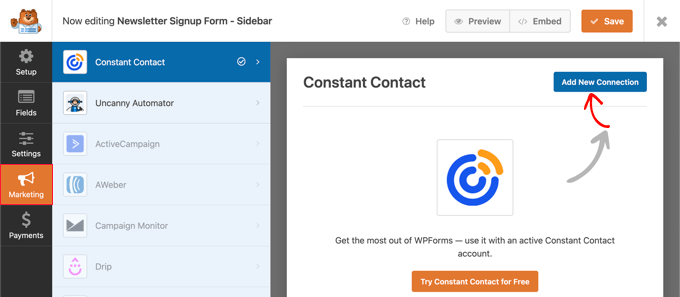
Make sure you are on the Constant Contact tab and then click the ‘Add New Connection’ button. You will be asked to provide a title for this connection.
You can enter anything here and then click ‘OK’ button.
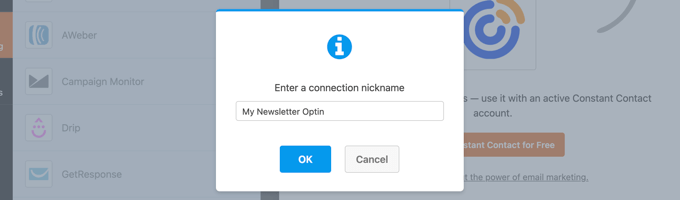
Next, you will see the settings for this connection. It will automatically detect your Constant Contact account and show it under the Select Account field.
Below that is the ‘Select List’ section. Here you need to select the email list you created earlier from the drop-down menu.
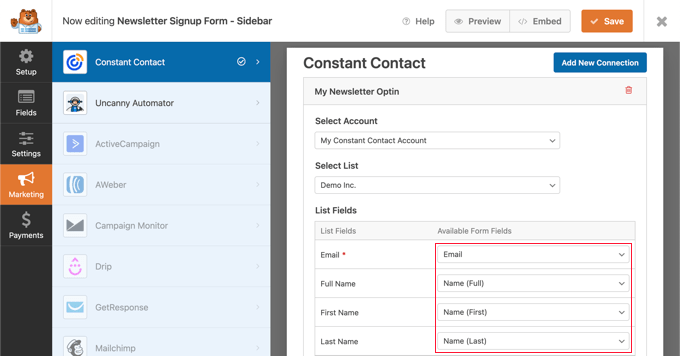
After that, you need to map your WPForms form fields to the Constant Contact fields. Once done, you can click on the ‘Save’ button at the top to save your sign up form.
WPForms makes it super easy to add your newsletter signup form anywhere on your website.
If you want to add the form to your website’s sidebar, then visit the Appearance » Widgets page and add the WPForms widget to a sidebar.
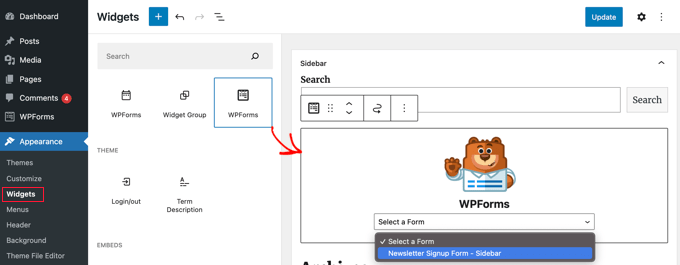
Make sure you select the signup form you created earlier.
It’s a good idea to add a heading block above the widget and then group the two blocks together. Don’t forget to click on the ‘Update’ button to store your settings.
You can now visit your website to see your newsletter signup form in action.
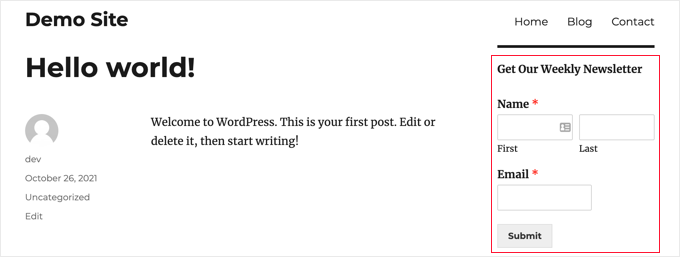
You can also embed the sign up form to your blog posts or pages. Simply edit the post and add the WPForms block inside the WordPress content editor.
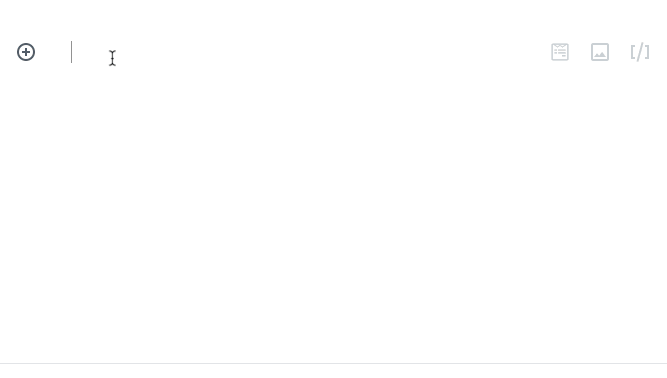
After adding the block, select the newsletter signup form you created earlier and WordPress will load it inside your post.
You can now save or publish your post and visit your website to see it in action.
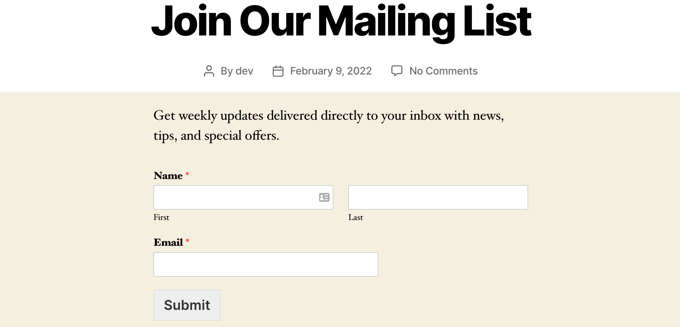
2. Add Newsletter Signup Form Using OptinMonster (Pro)
For this method, we will be using OptinMonster, which is the best tool in the market to help you get more email subscribers, faster!
It includes dozens of high-converting signup forms like lightbox popups with exit-intent technology, 2-step optins, slide-in forms, a floating bar, A/B testing, custom call-to-action (CTA) links, GDPR compliance features, and more. This gives you powerful tools that you need to quickly grow your email list.
For more details, see our complete OptinMonster case study to learn how we used it to increase our email subscribers by 600%.
First, you will need to sign up for an OptinMonster account. It is a premium service and their plans start from $9 per month.
Once you have signed up for OptinMonster, you will reach your account dashboard on the OptinMonster website.
Let’s create your first OptinMonster campaign. Click on the ‘Create New Campaign’ button to get started.
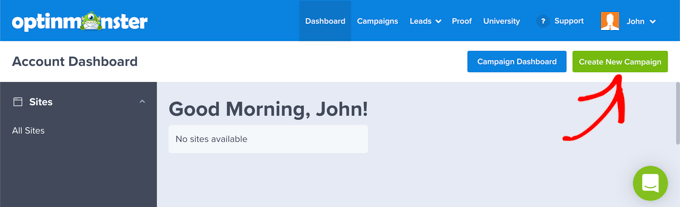
Next, you will be asked to select an optin type.
For the sake of this guide, we will be creating a popup signup form. Below that you need to choose a template for your campaign.
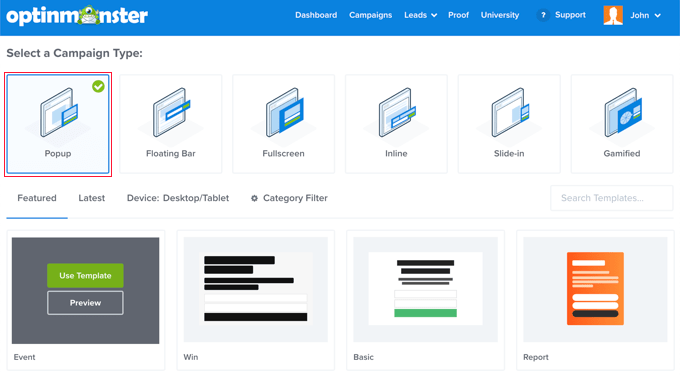
For this tutorial, we’ll use the ‘Split’ template.
After that, you will be asked to provide a title for your popup campaign and then enter your website address.
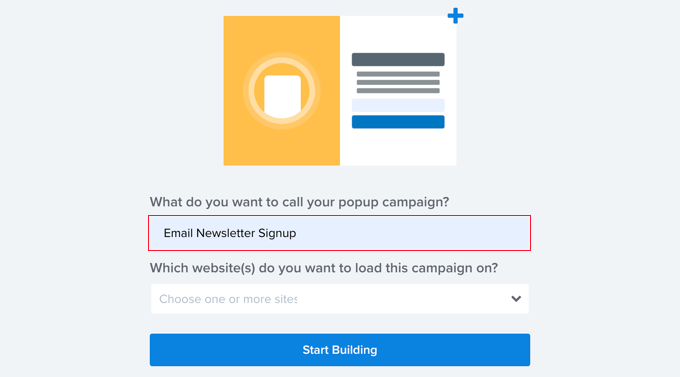
This will launch the OptinMonster builder interface.
It is a powerful drag and drop campaign builder where you can design your optin forms.
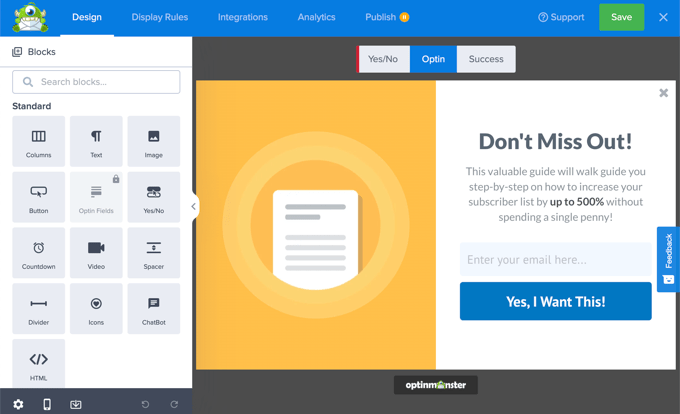
You can point and click to edit any item on the screen. You can also add new blocks to add different elements to your optin.
Once you are satisfied with the design, it is time to connect the OptinMonster campaign to your Constant Contact account.
You need to switch to the ‘Integrations’ tab on the top menu and then click on the ‘Add new integration’ button.
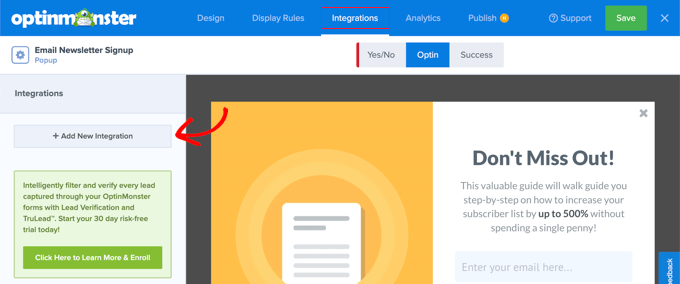
Next, you should select Constant Contact as your ‘Email service provider’ and then click on the ‘Register with Constant Contact’ button.
This will bring up a popup where you need to click on the ‘Allow’ button. You might first need to log in to Constant Contact.
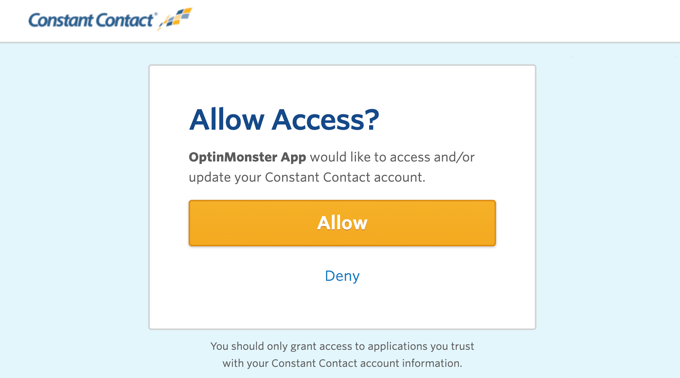
Now you can switch back to OptinMonster and provide a name for this connection.
After that, you should click on the ‘Connect to Constant Contact’ button.
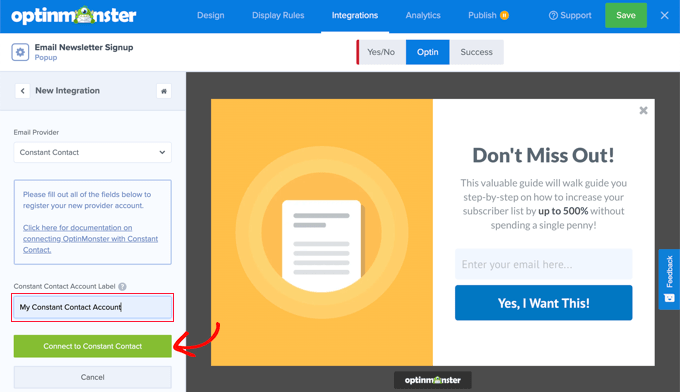
OptinMonster will now fetch your Constant Contact account details.
You can now select the email list you created for your newsletter.
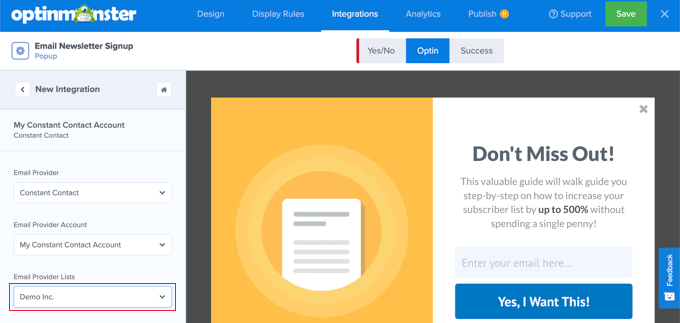
Now, let’s take a look at the display rules for your campaign.
Display rules allow you to choose when and where to display your campaign.
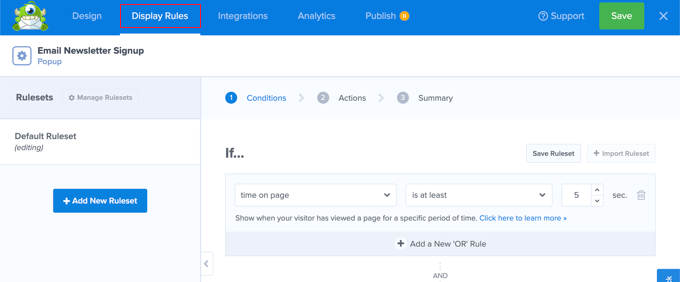
By default, OptinMonster will show the popup to any user after 5 seconds. The popup will only appear on their first pageview and will not bother your users again during the same session.
We’ll leave the default display rules in place, and we can now publish the campaign.
You should switch to the Publish tab and change the campaign publish status to ‘Publish’. Don’t forget to click on the ‘Save’ button to store all your campaign settings.
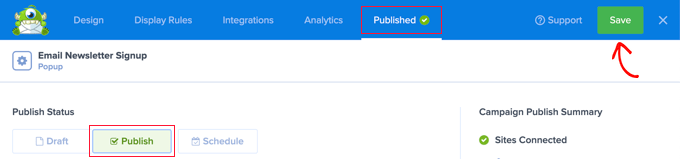
Your OptinMonster campaign is now ready. Let’s add it to your WordPress site.
First, you will need to install and activate the free OptinMonster plugin on your site. This plugin acts as a connector between your WordPress site and OptinMonster.
Upon activation, you need to navigate to the OptinMonster » Dashboard menu item in your WordPress admin sidebar. Once there, you should click the ‘Connect Your Site’ button.

You will be asked to either create a new account or connect your existing account.
You already have an account, so you should click the ‘Connect Your Existing Account’ button.
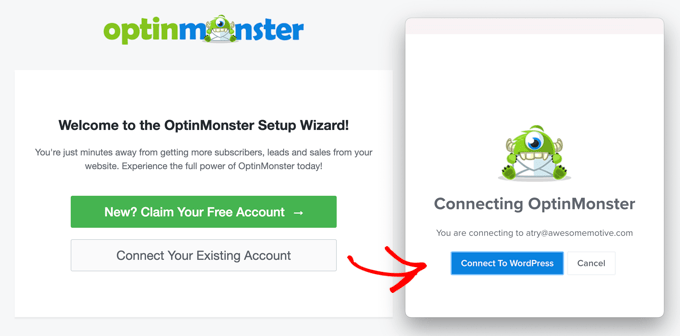
A window will pop up where you can click the ‘Connect to OptinMonster’ button. The plugin will now connect your website to OptinMonster.
Next, you need to navigate to OptinMonster » Campaigns. This is where all your OptinMonster campaigns will appear. You should see the campaign you created earlier on the OptinMonster website.
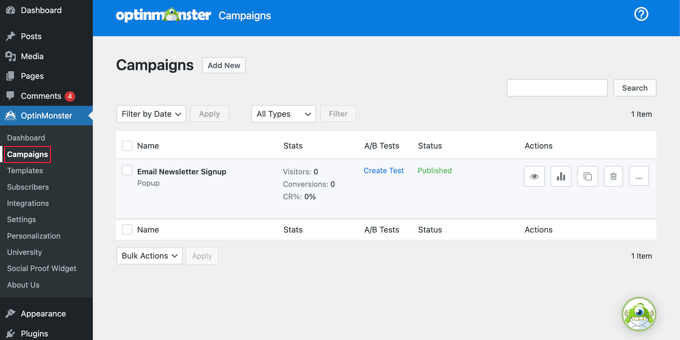
Your campaign’s status should already be ‘Published’ indicating that it is already live.
All you need to do now is visit your website to view your newsletter signup popup in action. It should automatically appear after 5 seconds.
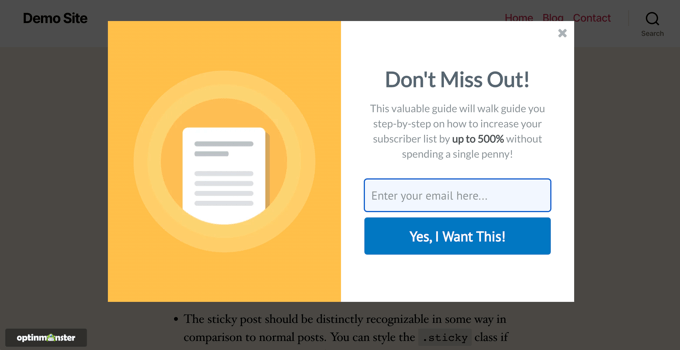
OptinMonster is an incredibly powerful tool to quickly get more subscribers for your website.
Following are a few other campaign types that you can create with OptinMonster:
- A slide-in scroll box signup form
- A sticky floating footer signup form
- Triggering FOMO with a countdown timer signup form
- Spin to win gamified wheel to boost signups
Step 5. Sending Your First Email Newsletter
Once you have added newsletter signup forms to your website, you will gradually start getting subscribers. After getting your initial welcome email, these new subscribers will be waiting to see what you send them next.
You are now ready to start sending newsletter emails.
Let’s create your first newsletter campaign.
The great thing about using Constant Contact is that it comes with an incredibly easy-to-use email builder with tons of beautiful templates that are compatible with all email clients like Outlook, Gmail, and others.
Creating your marketing campaigns and sending company newsletter emails is quite easy (no need to learn any HTML or coding).
Simply visit the Constant Contact website and log in to your account. Now you should click on the Campaigns menu at the top of the screen.

The campaigns page lists all your current, past, and automated email campaigns. To start work on a new email, you will need to click the ‘Create’ button.
You will be asked to select a campaign type, and we’ll choose ‘Email’.
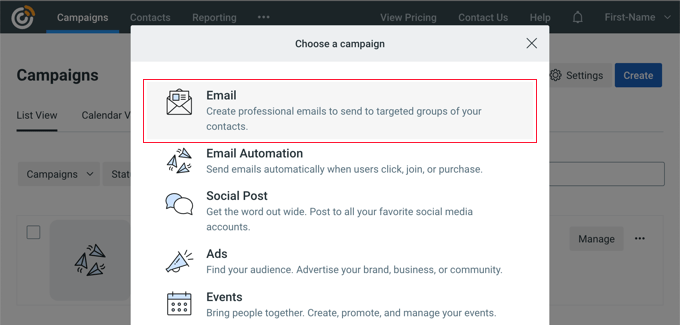
Next, you need to pick an email template for your newsletter. Constant Contact comes with several ready-made templates for different industries, campaigns, and types of emails.
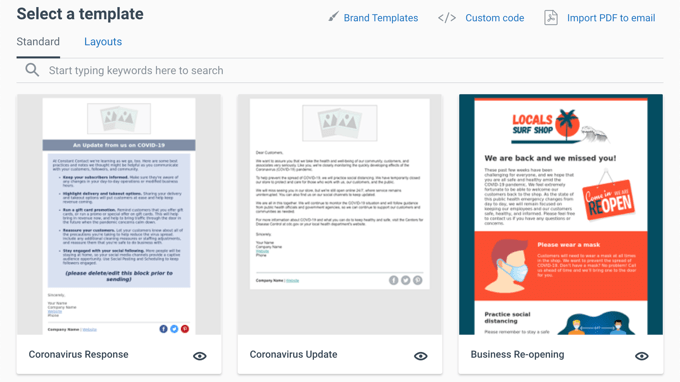
All these email templates are fully customizable and let you add your own logo and images. Once you edit and save a template, you will be able to use it for your future campaigns.
We recommend starting with a simple newsletter template that you can customize with your own brand logo. For this tutorial, we’ll select the ‘Basic Newsletter’ template.
Simply click on the template to select it for your email newsletter. Constant Contact will then load it into the email builder.
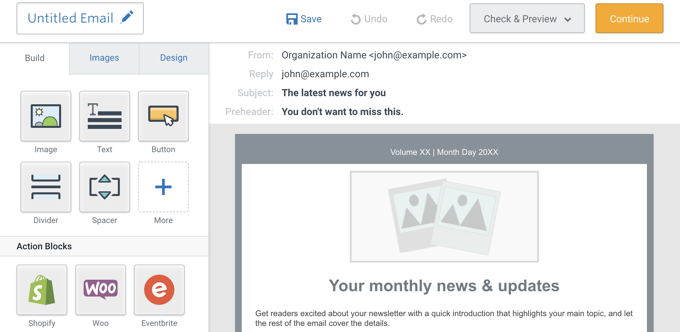
This is the same email builder that you used to create your welcome email. You can add your brand logo, point and click to add text, links, and images.
Adding Your Blog Posts to the Email Newsletter
You can easily add your WordPress blog posts to the newsletter content. When you click the ‘+ More’ button in the left column you’ll be able to drag and drop the ‘Read More’ block to your email.
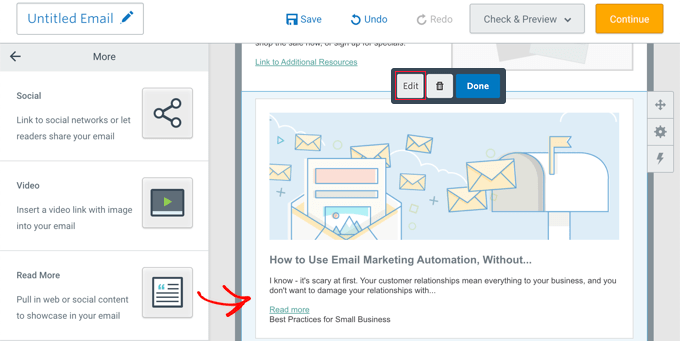
Next, you need to click on the ‘Read More’ block and then the ‘Edit’ button.
This will bring up a popup where you can enter the link to the blog post you wish to add.
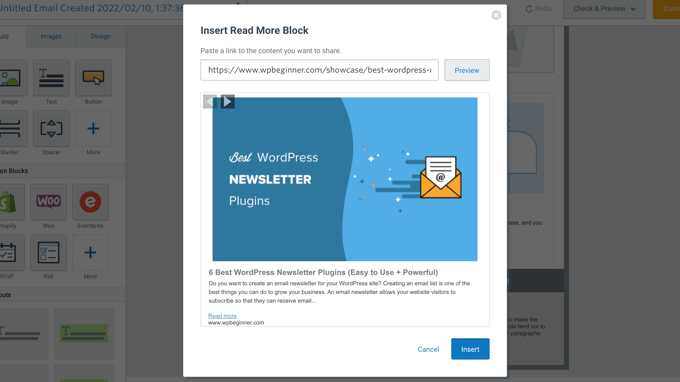
You’ll see a preview of the article’s featured image and description, and once you click the ‘Insert’ button it will be added to the newsletter. Repeat the process to add more blog posts.
If you’re running an online store, then Constant Contact also lets you add new products from Shopify, WooCommerce, and other eCommerce platforms.
Once you’re done adding all the content, remember to always proofread your emails to ensure there are no typos, extra white space, or other errors. It’s a good idea to click-through any link in your email to ensure that they all work as expected.
If you are satisfied with your email’s design and contents, you can move forward by clicking the ‘Continue’ button.
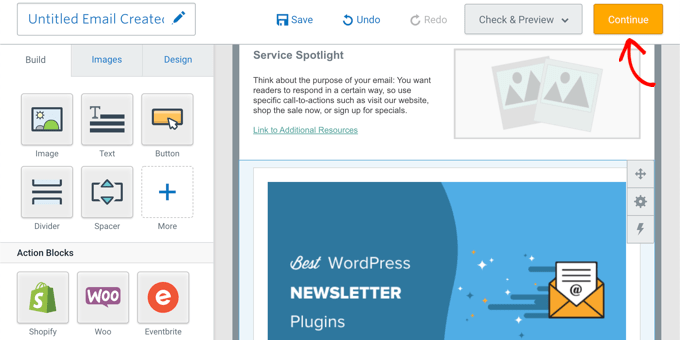
On the next screen, first, you need to select the email list to send the newsletter to. Constant Contact allows you to send the email to your entire email list (email blast) or to a custom email segment which is a group of target audience with specific interests.
Once you’ve done that, spend some time reviewing other email settings on the page.
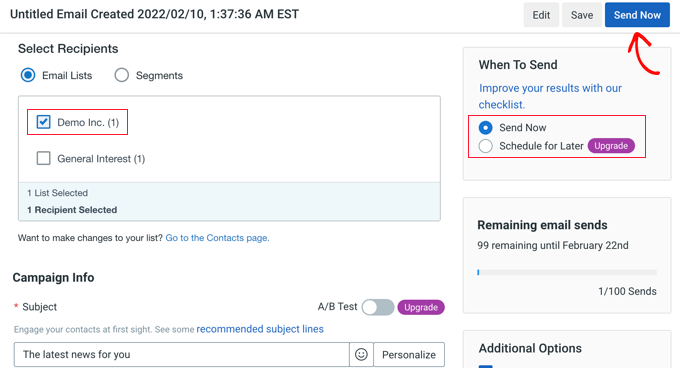
Lastly, you need to decide whether to send the email right away or schedule it to be sent later.
We recommend sending your emails on a fixed schedule. This helps your users anticipate the arrival of your email and sets expectations. However, the ‘Schedule for Later’ feature is not available during the free trial period.
For more on this topic, see this guide on choosing the best time to send newsletter emails.
Click on the ‘Send Now’ button at the top right corner of the screen to send the newsletter now, or the ‘Schedule’ button to send it at a later date and time.
That’s all, you have successfully created and scheduled your first newsletter email.
Hint: Need help with writing effective newsletter emails? See these tips on writing effective email newsletters.
Step 6. Tips to Get More Email Subscribers
In 2022, the number of global email users reached 4.1 billion, and that number is expected to grow to over 4.3 billion by the end of 2023. That means over half the world’s population is using email.
In another study, 49% of participants said that they would like to receive weekly email updates from their favorite brands.
This means that users prefer to get emails from their favorite businesses. Now the only question that remains is how do you get them to subscribe to your newsletter?
Luckily, email marketing has been around for a very long time. Experts are regularly experimenting, sharing, and finding new ways to grow their email lists.
Here we will share some of our own tips that are tested and proven to work.
1. Use Multiple Signup Forms
Many beginners just add a single newsletter signup form to their website and forget about it. Instead, you should add multiple signup forms to your website using a variety of placements.
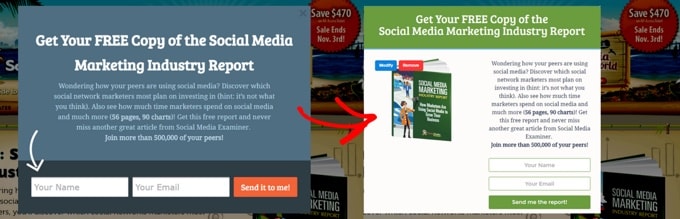
However, you need to be careful not to ruin the user experience with aggressive prompts to signup. For example, in the screenshot above, the second prompt only appears when a user scrolls down and the first signup form is no longer visible.
Social Media Examiner uses multiple sign up forms and creative strategies which have helped them get over 250,000 email subscribers (case study).
Experiment with different forms and placements to discover what gets the best results.
2. Use Lead Magnets to Capture More Subscribers
Lead Magnets are special offers used as an incentive to join your email newsletter. They can include an exclusive download, an ebook, a helpful resource, or a discount coupon.
Lead Magnets work extremely well because they offer users instant gratification and value for performing an action.
You can see a live example of lead magnets just below this article, where we offer users a free download of our ultimate WordPress toolkit as an incentive.
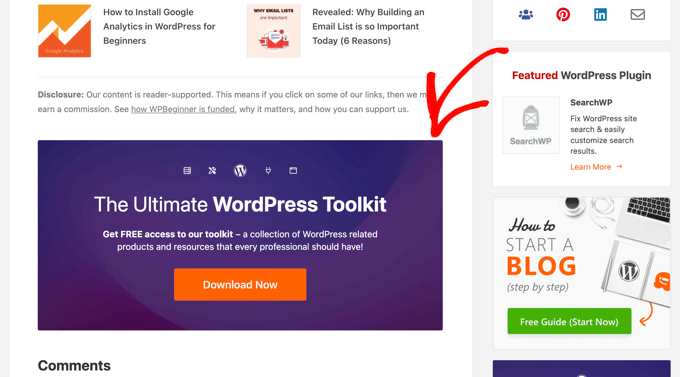
3. Offer Content Upgrades
Similar to lead magnets, content upgrades offer users an additional piece of content or bonus content, which they can download after signing up for your newsletter.
You can easily add content upgrades to your existing content. This can be a checklist, a PDF download of the article, a case study, a research report, and more.
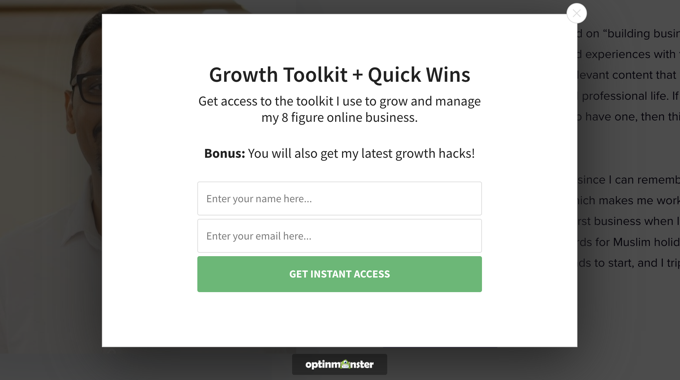
For more details, see our guide on how to add content upgrades in WordPress.
4. Use Social Media to Grow Your Email List
Your website is not the only place to promote your newsletter and find new subscribers. Social media platforms can be another place to convert followers into email subscribers.
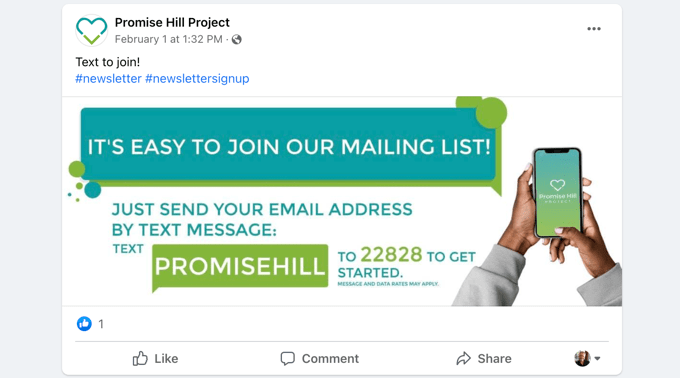
For detailed tips, see our guide on how to use social media to grow your email list.
5. Using Giveaways to Grow Your Email List
Viral giveaways are one of the fastest ways to build an email list. They help you turn your website visitors into brand ambassadors.
As a result, you get more website traffic, email subscribers, and social media engagement FASTER without buying any paid ads!
We recommend using RafflePress because it is the best WordPress giveaway plugin.
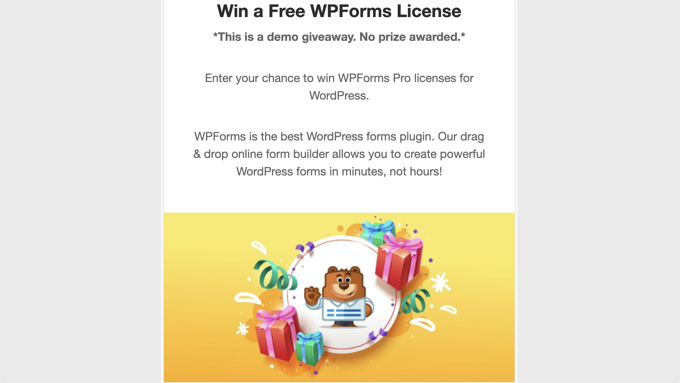
You can use the giveaways to add multiple actions to not only grow your email list but also grow your social following and traffic.
6. Create High Converting Landing Pages
Last but not least, creating a high-converting landing page can significantly boost your conversions. That’s because landing pages are targeted for specific use cases.
You can create a landing page for webinar registration, lead magnets, lead forms, and more.
We recommend using SeedProd because it’s the best WordPress landing page plugin and is used by over 1 million websites.
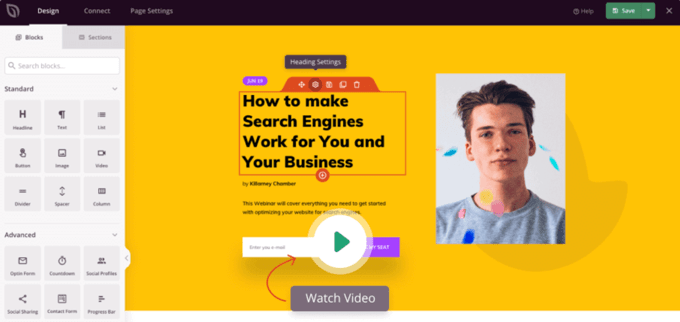
It seamlessly integrates with all popular email marketing services, and you can use it to create any type of landing page without writing any code.
Need even more tips? Check out the following email marketing guides:
- 73 proven tips to grow your email list
- How to do lead generation in WordPress
- 12 tips to grow your email list quickly
Step 7. How to Make Money from Your Email Newsletter
One of the popular sayings among digital marketers is that ‘the money is in the list’. Every dollar you spend on email marketing has a return average of $44 dollars.
As your subscriber count grows, you’ll want to explore more opportunities to monetize your email newsletter.
Following are just some of the easiest ways to make money from your email newsletter.
1. Sell Your Products
First, you’ll obviously want to use your email list to sell your own products. You can use your email list to send special offers and discount deals exclusive to your subscribers.
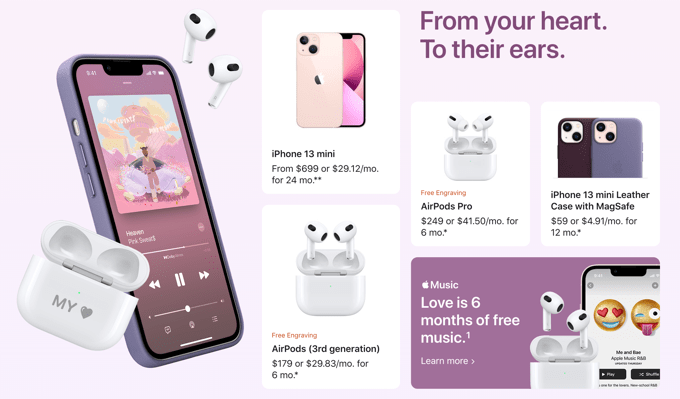
You can also bring them back to your website by adding calls to action and offering members-only content, demos, and free samples.
When trying to sell your own products, keep the ‘Value Value Value Pitch’ formula in your mind. It suggests that you should offer three times more value than your sales pitch.
Most marketers agree that such emails work better than those that are nothing more than a plain sales pitch.
2. Upsell Products and Services
Upselling is a sales technique that persuades customers into buying something extra, like an upgrade or add-on. As your email list grows, you can send your personalized offers to your newsletter subscribers.
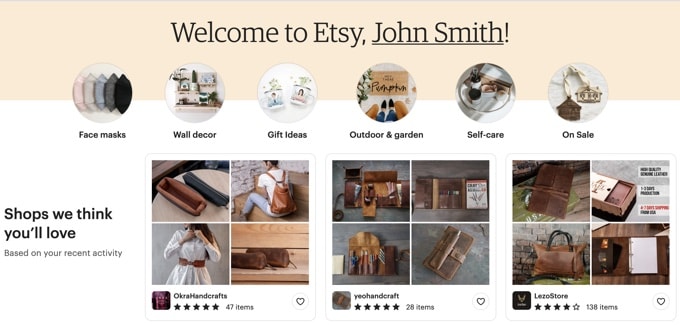
Due to its highly targeted messaging and personalized offers, upsell emails tend to perform way better. This may lead many businesses to send more such emails.
You need to remember that your emails should offer value first, otherwise those emails would soon become annoying.
3. Affiliate Marketing
Affiliate marketing is a referral program where an online retailer (advertiser) pays you a commission when users purchase their product using your referral link.
You can find products and services that might interest your users and add affiliate links, reviews, and coupons in your newsletter emails.
To get started, see our beginner’s guide to affiliate marketing.
4. Advertisements, or Renting Out Your Email List
If your email list grows quickly, then you can make money by renting your email list.
You see, a lot of folks don’t understand the potential of email marketing until they realize that they could benefit immensely from an email list.
Lucky for you, they are now looking for someone who may already have a list of people interested in specific products, services, or industries.
You can approach such advertisers directly, or you can find email list brokers like Info USA, List Giant, or Mailing List Direct.
Step 8. Keep Your Email Newsletter Out of Spam
In 2012, 69% of all emails were spam. This number was reduced to 45.1% by March 2021.
The main reason for this decline was the improved spam detection and prevention technologies used by email marketing tools.
This is great news for all users and businesses. However, AI-powered spam detection technologies are quite sensitive and can wrongfully mark your email messages as spam.
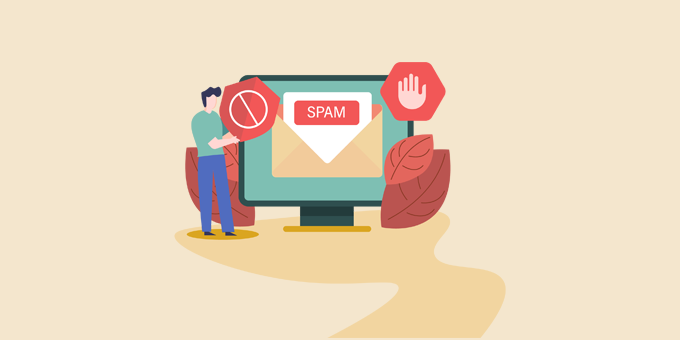
We always recommend users to track your email metrics and ensure that your email newsletter design doesn’t have anything that would trigger spam.
The easiest way is to create trackable URL using MonsterInsights. Whether you’re running an online store or small business, you want to see which emails led to a sale.
You can read our guide on how to set up email newsletter tracking for step-by-step instructions.
Following are the most common reasons for newsletter emails to end up in spam:
1. You Didn’t Use Double Opt-in
Basically, all email marketing services including Constant Contact require users’ consent for sending them emails. This is done by the user verifying their email address after signing up.
However, they also allow you to manually add email addresses. If you misuse this feature and add email addresses from random sources, then your messages will end up in spam.
2. Sender Email Address Was Used for Spam
If your sender email address was used to send spam or malware, then your email campaigns with the same sender address will end up in spam.
This is why you need to get a business email address to ensure high deliverability for your newsletter emails.
3. Misleading Subject Lines
Misleading email subjects are annoying and due to many users reporting such emails, spam algorithms can now identify many such lines and mark them spam.
Following are a couple of examples of common misleading subject lines.
- Urgent: Update your information
- Thanks for your order!
- You have won a prize
One way to boost open rates is to simply add personalization tokens such as their name in the subject line. This makes the email feels like you’re sending it directly to someone rather than mass sending to everyone on your list.
Need some examples of good subject lines? Check out these 160+ excellent email subject lines for inspiration.
4. You Included Inaccurate Information
The anti-spam laws in many countries require the sender to provide an accurate sender email address, complete physical address, and an unsubscribe link in the email message.
If any of these are missing from your newsletter email, then it will most likely end up in spam.
Basically, you need to follow the rules and guidelines provided by your email marketing software and you’ll be able to avoid the spam folder.
We hope this article helped you learn how to easily create an email newsletter. You may also want to see our article on how to add web push notifications to connect with visitors after they leave your website. This works great alongside email newsletters.
If you’re interested, then you can also use our helpful guide on how to get a free virtual business phone number for your small business.
If you liked this article, then please subscribe to our YouTube Channel for WordPress video tutorials. You can also find us on Twitter and Facebook.




Syed Balkhi says
Hey WPBeginner readers,
Did you know you can win exciting prizes by commenting on WPBeginner?
Every month, our top blog commenters will win HUGE rewards, including premium WordPress plugin licenses and cash prizes.
You can get more details about the contest from here.
Start sharing your thoughts below to stand a chance to win!
Moinuddin Waheed says
I can testify the fact that I have purchased many products and services because of the promotional offers received through email newsletter. I used to wonder how these people send customized emails to me and infact every email they send is customised and seems like it has been curated only for me. This infact is the potential of email newsletter. it creates a personal bonding with the blog or product.
I will definitely try contant contact in the future.
Sameer Hussain says
Well, this was an eye opener to say the least, the fact that your website visitor should become your subscribers, now this is something insightful. Apart from this, you should really focus on copywriting aspects of your newsletter. That surely turns a visitor into subscriber.
Ahmed Omar says
it is important to have a big subscriber list, as they will be your returning customers or visitors
thank you for the detailed post
WPBeginner Support says
We agree and you’re welcome
Admin
Vivek verma says
thank you so much
WPBeginner Support says
You’re welcome, glad our article was helpful
Admin
Gloria says
Can I do this with my mobile phone, cuz the process I am seeing there is different from the setup you wrote about
Honesty says
Yes it is possible you can also put your web browser in desktop site so it look like your are doing it with a PC
Nathaniel says
If one creates an email list with one email marketing firm if you want to choose another email marketing provider, will you lose all your subscribers, or how is it done to retain the all list when you migrate? I’m new to this blogging and will in the future be one hopefully.
WPBeginner Support says
Most if not all email marketing services offer you the ability to transfer your email list to a different service but each has its own way to do so.
Admin
Adam Smith says
This is very helpful and informative!
WPBeginner Support says
Glad our guide was helpful
Admin
Roy Stensvold says
There is a lot of conciderations I never thought of
Love the way you take this step by step
WPBeginner Support says
Glad you liked our article
Admin
Dotty says
I am ready to start collecting emails and doing newsletters, it has taken me a month to get to this point.
WPBeginner Support says
Glad you’re ready to get started
Admin
Mahi M says
Thank you wpbeginner for this wonderful post, Simply explained everything related email newsletter. Very informative for beginners in WordPress like me.Thank you very much, hope more n more posts like this.
WPBeginner Support says
You’re welcome, glad you found our content helpful
Admin
Noman says
Great article and extremely informative. There’s a typo (and an important one as it’s the anchor text) that I’d like to point out:
“WPForms is the best drag & drop WordPress from plugin in the market.”
It should be ‘form plugin’, not ‘from plugin’ as mistakenly typed in.
Thanks for the article again!
WPBeginner Support says
Thanks for pointing out the typo, we will be sure to get that fixed
Admin
Jenny Julies says
Thank you very much for this in-depth and valuable guide. It is exactly what I have been looking for.
Kind regards and God bless
WPBeginner Support says
You’re welcome, glad our guide was helpful
Admin
Ranojit Kumar says
This article helps me a lot because I have a small online store and a local online newspaper. Thanks, WPBeginner.
WPBeginner Support says
You’re welcome
Admin
Ans says
This is a very good post and it help me about setting up email newsletter.
WPBeginner Support says
You’re welcome, glad our article could help
Admin
Cathy Fraser says
I am so thankful that I decided to read this article! I have been wanting to start an email list and didn’t have a clue how to go about it! THANK YOU!
WPBeginner Support says
Glad our article could be helpful
Admin
Jochen Gererstorfer says
Thank you for your article. I really have to work on my newsletter list.
As always a very extensive article with much value.
Thank you
WPBeginner Support says
You’re welcome, glad our guide could be helpful
Admin
Guy Lawfull says
Thanks for this excellent article. It’s something that I need to do on our new website.
WPBeginner Support says
You’re welcome, glad our article was helpful
Admin
Ahmed says
Hi there,
There is not two month trial and credit card is required ! ! !
WPBeginner Support says
If you use the link in our article you should be directed to the landing page for WPBeginner users that shows the free trial.
Admin
Oniri Pius says
This is superb! it will incredibly help me in my digital marketing race, thank you.
WPBeginner Support says
You’re welcome, glad our guide can be helpful
Admin
Clement says
Email marketing is one of my favourite articles. It’s a must-read for any serious online marketer. Great to read about it here!
WPBeginner Support says
Glad you like our article
Admin
Arrigo says
Thank you for the amazing guide! It came in exactly when I needed it and it was extremely clear. Helped a TON. Cheers, Arrigo.
WPBeginner Support says
You’re welcome, glad our article was helpful
Admin