Are you looking for an Envira Gallery review to help you decide whether it’s worth it?
Envira Gallery allows you to create beautiful, mobile responsive galleries that won’t slow down your website. It has everything you need to manage, promote, and sell images online, and even integrates with WooCommerce.
In this Envira Gallery review, we’ll see whether it’s the right photo gallery plugin for your WordPress website.

What is Envira Gallery?
Envira Gallery is a popular image gallery plugin for WordPress that makes it easy to create beautiful photo galleries.
It comes with an easy-to-use drag and drop builder, plus built-in themes so you can easily customize how your gallery looks.
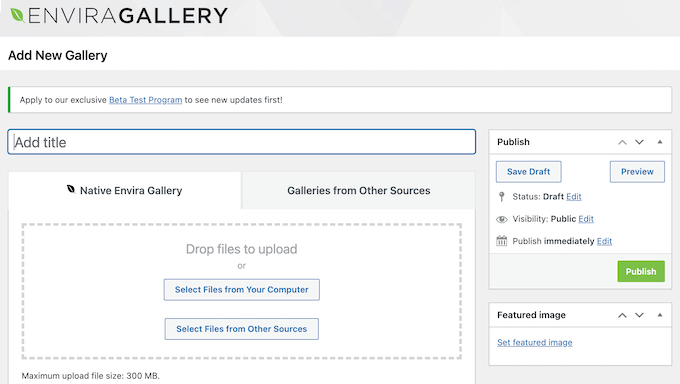
Unlike some gallery plugins that can slow down your website, Envira Gallery is optimized for web and server performance. This means you can add high-resolution images to your WordPress website, without having to worry about its performance.
Visitors can open each image in a lightbox window, so it’s perfect for showing high-resolution or very detailed images.
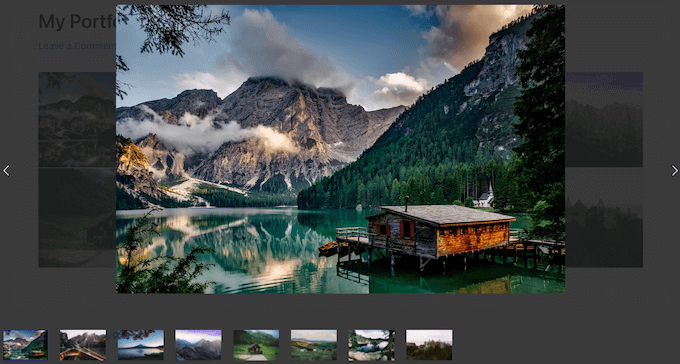
If you want to sell images, photos, or artwork online, then Envira Gallery integrates seamlessly with WooCommerce. It can even automatically create a WooCommerce product for every image you add to a gallery.
If you’re looking for a free gallery plugin, then you can download Gallery by Envira from the official WordPress repository.
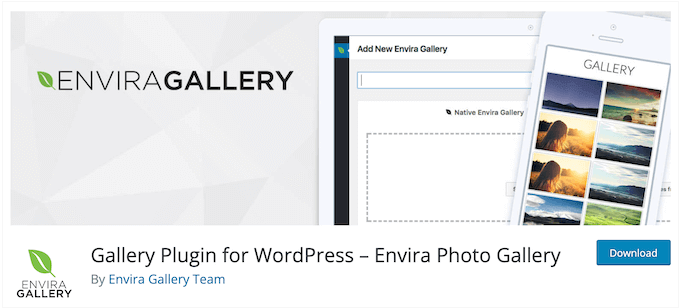
This plugin allows you to create an unlimited number of galleries, and add them to your site using either a shortcode or the built-in Envira Gallery block.
However, if you want to unlock powerful features such as the option to protect your images with watermarks and passwords, then you’ll need to upgrade to a premium plan.
Envira Gallery Review: Is it the Right Gallery Plugin for You?
If you have lots of photos or images, then a WordPress gallery plugin allows you to show them all in a nice layout. However, some gallery plugins can slow down your website, which will hurt your SEO and the user experience. They may also be missing important features you need to properly display, promote, and sell images online.
With that being said, let’s see whether Envira Gallery is the right gallery plugin for your WordPress blog or website.
1. Easy to Use
You can install and activate Envira Gallery, just like any WordPress plugin. Upon activation, you can create your first gallery with just a few clicks.
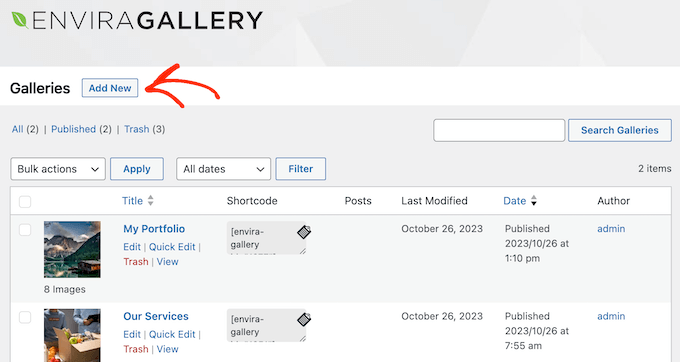
After that, simply give your gallery a title and choose the media files you want to display.
You can either upload files from your local computer, or select files that already exist in the WordPress media library.
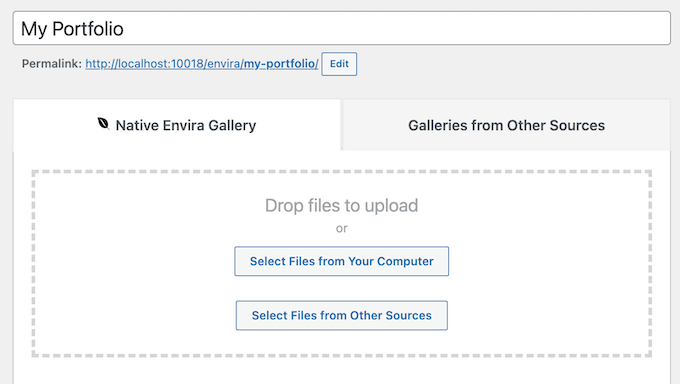
With that done, you can choose a gallery layout, template, and configure the gallery settings by selecting the different tabs.
When you’re happy with how the gallery is set up, just click on the ‘Publish’ button to make it live on your website.
You can also create galleries directly inside the WordPress block editor, using the Envira Gallery block. Simply add this block to your content and you can build a gallery by uploading files, or selecting images from the WordPress media library.
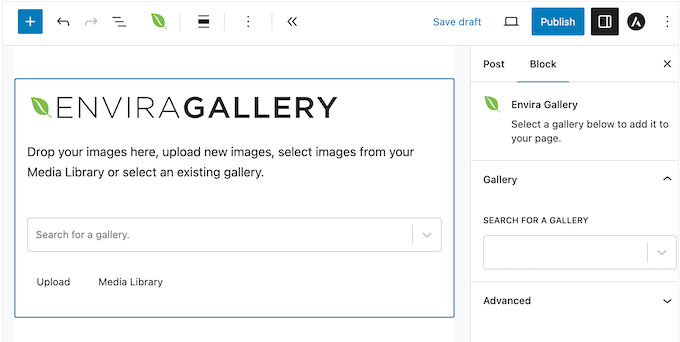
This method doesn’t give you access to all the Envira Gallery settings. However, there are some basic settings in the right-hand menu, so you can change the gallery’s margins, row height, and make other important changes.
This allows you to quickly and easily create galleries on the fly. If you need to make more in-depth changes, then you can open the new gallery in the Envira Gallery editor at any point. This gives you access to the full range of settings and options, so you can fine-tune every part of the gallery.
2. Customize Your Gallery
Envira Gallery lets you customize how the gallery looks and acts, so it fits perfectly with your WordPress theme and branding. To start, you can choose from 5 different layouts.
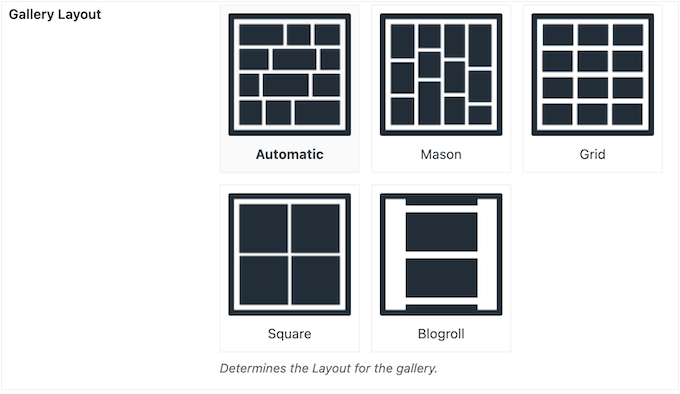
You can also change the row height and margins, add a title and description, change the image size, add transition effects to the lightbox popup, and much more.
You can make these changes by selecting different settings in the Envira Gallery editor, so you don’t need to add custom code or navigate complex menus.
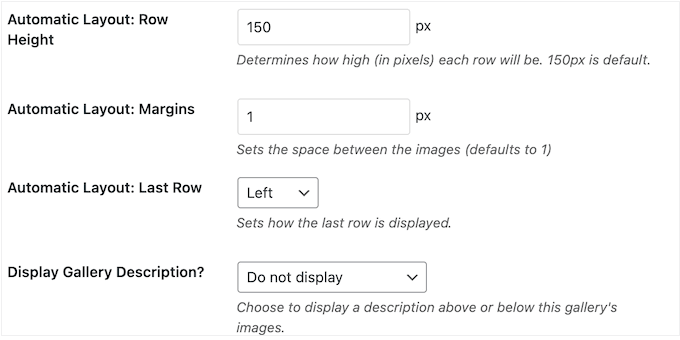
There’s also a Gallery Themes addon, which allows you to choose from pre-built templates.
In this way, you can quickly and easily style your galleries.
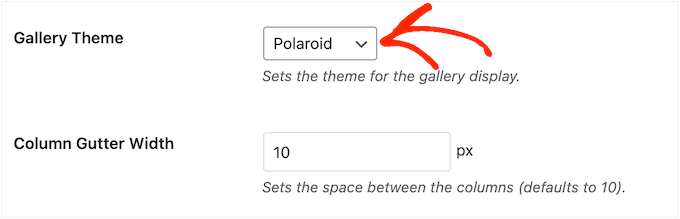
You’ll get access to even more options by installing some extra addons. For example, you can turn the gallery into a slideshow using the Slideshow addon.
You can also display EXIF data including camera model, aperture, and shutter speed, using the EXIF addon.
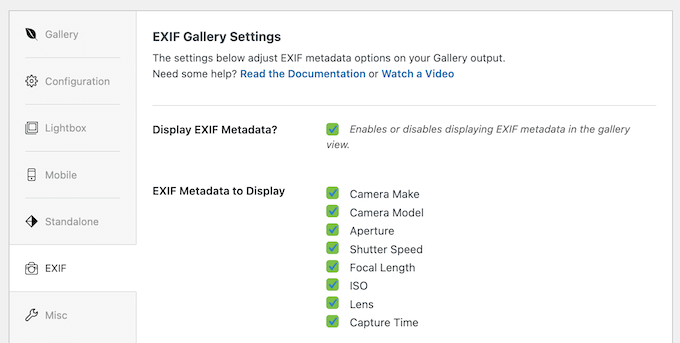
If you want to make your galleries more engaging, then you can even add music, sound effects, or narration using the Audio addon.
Finally, if you’re a WordPress developer or a more advanced user, then you can add custom CSS and styles to your gallery, using the CSS addon.
3. Responsive and Mobile Friendly
According to our internet usage statistics, mobile internet traffic accounts for almost 55% of total web traffic. With that in mind, you’ll want to make sure your galleries look good and load quickly on mobile devies.
The good news is that Envira Gallery is designed to be responsive and mobile-friendly by default. You can also fine-tune how Envira Gallery will show your gallery on mobile devices.
To start, you can type in the exact dimensions you want to use, change the row height, and choose whether to show the caption and title on smartphones and tablets.
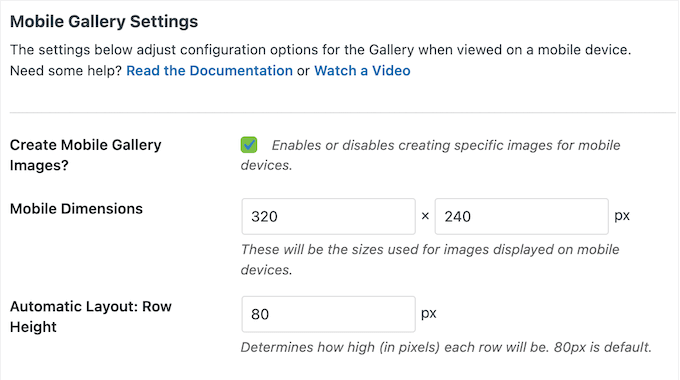
You can even completely disable the lightbox on mobile devices, while leaving it enabled for desktop users.
If you do choose to show the lightbox to mobile users, then you can change the width and height of the gallery thumbnails, choose whether to disable the lightbox when the user swipes up, and more.
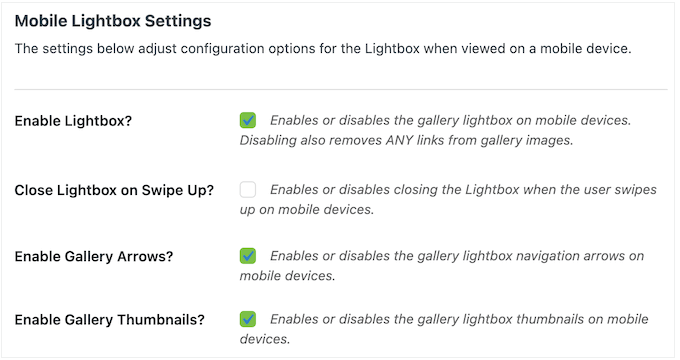
By tweaking these settings, you can create a gallery and lightbox that works perfectly on mobile devices.
4. Built-in Lightboxes
Sometimes, you may want to show a bigger version of the images in your gallery. This is particularly important if your images have lots of detail, or you sell digital art or graphics.
Envira Gallery can show your images in a lightbox popup, which appears over the page or post. The rest of the page’s content is dimmed, so visitors can only interact with the lightbox window. With that said, it’s also a good option if you want visitors to see your images without any distractions.
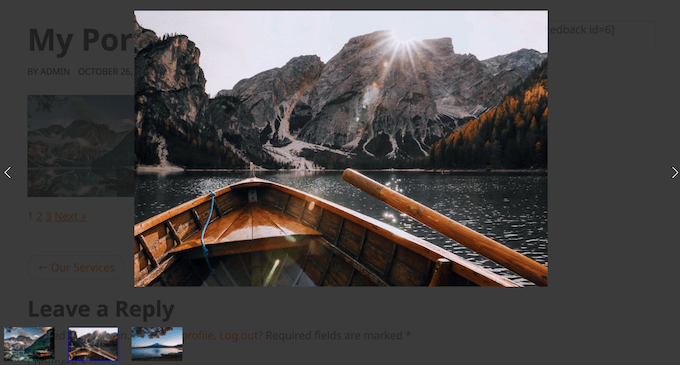
You can enable and disable the lightbox for individual galleries using a simple checkbox.
If you install the Gallery Themes addon, then you can also choose between different pre-built lightbox themes.
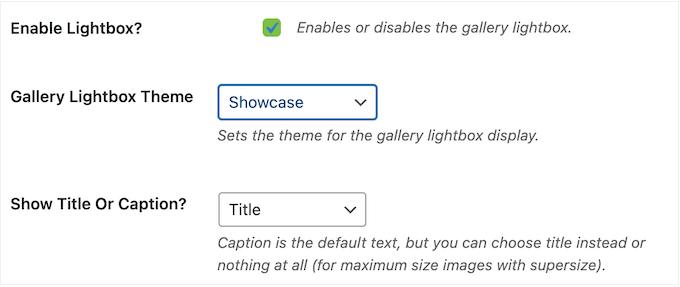
By default, the lightbox will show each image at the original size.
However, you can choose between different sizes, including thumbnail, medium, and large.
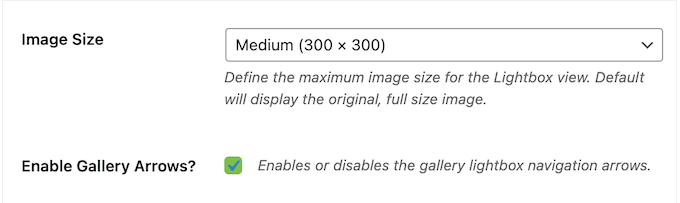
Another option is to use the lightbox supersize mode.
With this setting enabled, each image will appear full scale in the lightbox window.
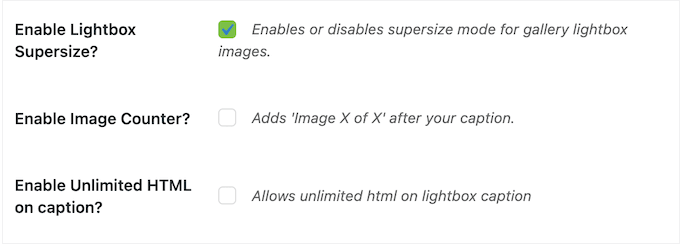
Envira Gallery can also add arrows and captions to the lightbox, loop the images, and more. In this way, you can create a custom lightbox experience that works perfectly for your website and target audience.
5. Crop Images Automatically
By default, Envira Gallery will automatically resize your images to maintain their aspect ratio. However, you may want to crop your images instead so they meet specific dimensions. This allows you to provide a more consistent experience, by showing all images in a gallery at the same size.
Envira Gallery can crop images automatically, based on dimensions set by you.
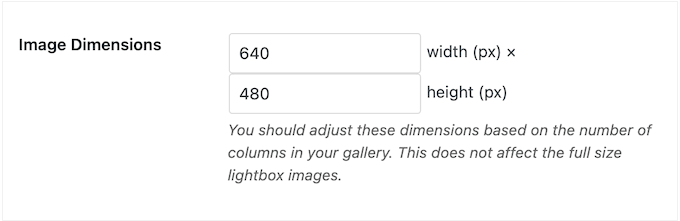
You also select the position that images will be cropped from, such as center or top left.
This can save you a ton of time, compared to doing image editing in WordPress manually.
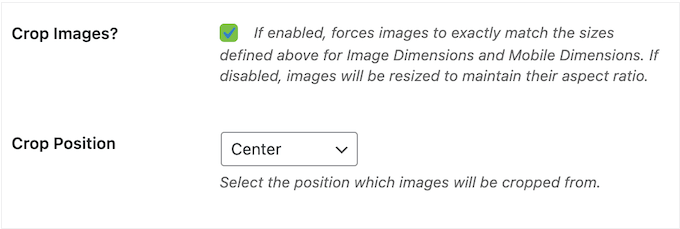
6. Add Galleries to Any Page, Post, or Widget-Ready Area
After creating a gallery, you can add it to your website using a shortcode or the Envira Gallery block. This allows you to add an image gallery to any page, post, or widget-ready area.
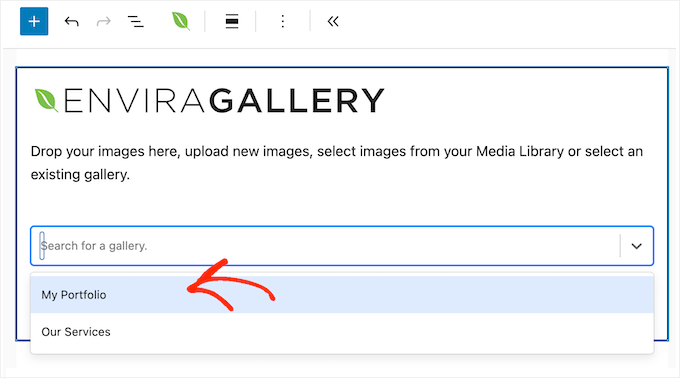
The easiest method is using the Envira Gallery block, as you can simply open a dropdown menu and choose the gallery you want to show.
You can also configure some extra settings in the WordPress content editor, such as enabling or disabling the lightbox. This is perfect if you want to show the same gallery in multiple locations, with slightly different settings.
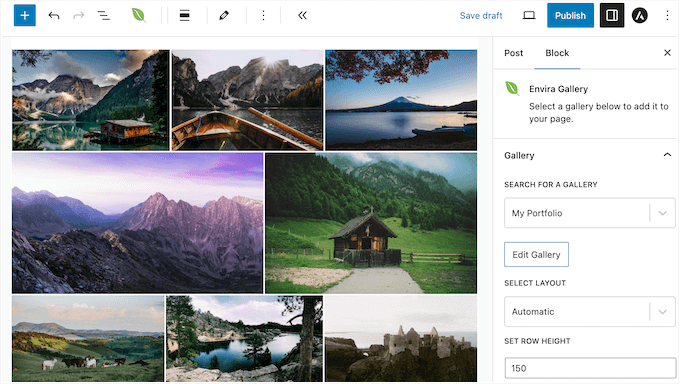
If you have one of the newer, block-enabled themes then you can even add the block to templates you can’t edit using the standard content editor.
For example, you can add the Envira Gallery block to your 404 page template.
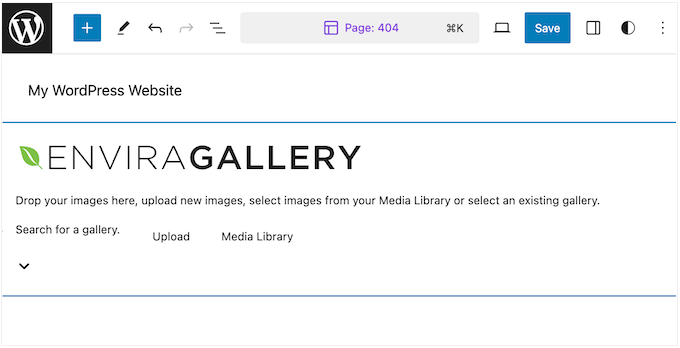
For more advanced users and WordPress developers, Envira Gallery automatically creates a template tag for each gallery.
This allows you to add the gallery to your WordPress template files, or even use it with a code snippets plugin such as WPCode.
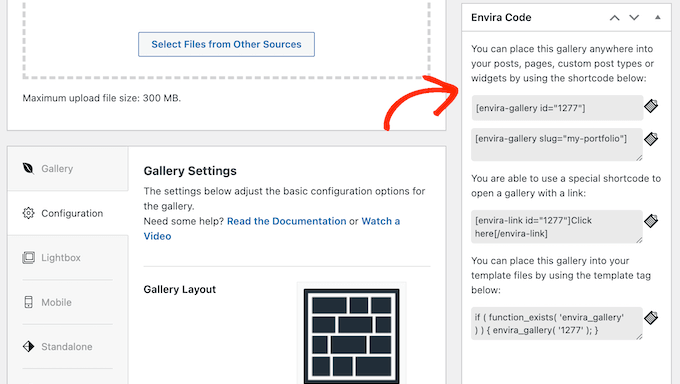
7. Easily Re-use Galleries
Sometimes, you may want to show the same gallery in multiple locations. For example, if you sell photos online then you might create a gallery showing your best-selling images. To get more sales, it may make sense to add that same gallery to multiple posts and landing pages.
Instead of manually creating the same gallery multiple times, you can simply create it once in the Envira Gallery editor.
You can then add it anywhere on your site using either a shortcode or the Envira Gallery block.
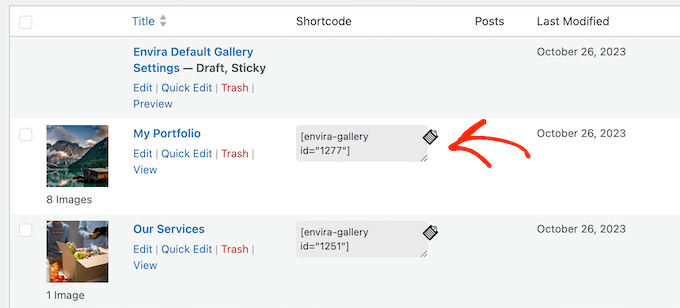
This can save you a ton of time and effort, since you don’t need to recreate the exact same gallery multiple times.
8. Optimized for Performance
Image galleries with a lot of large, high-resolution photos can have a big impact on your page loading times. In fact, according to our web design industry statistics, pages that load within 2 seconds have an average 9% bounce rate. If your page takes 6 seconds to load, then that bounce rate rises to 46%.
With that in mind, Envira Gallery has built-in lazy loading, so images only load when a visitor scrolls down to them. This improves the initial page loading times, and the user experience.
Lazy loading is automatically enabled for every new gallery you create. However, it is possible to disable lazy loading for individual galleries.
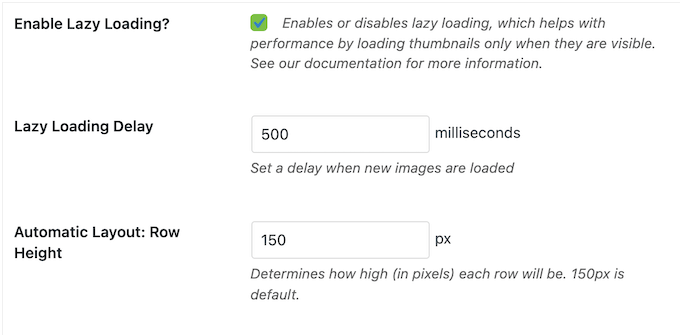
This may be a good choice for galleries that are a core part of the page content. For example, if you’re creating a portfolio page on your photography website, then you might disable lazy loading so all the images load immediately.
For an extra performance boost, Envira Gallery has a built-in compression tool.
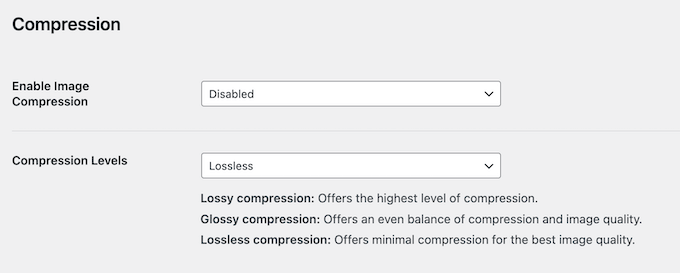
This allows you to optimize your Envira Gallery images, or even all the files in your WordPress media library.
This means you don’t need to install a separate image compression plugin.
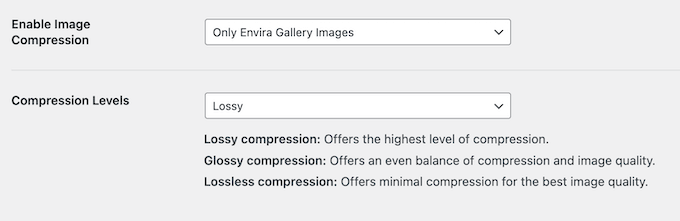
You can choose between lossy, lossless, and glossy compression.
For larger galleries, you can boost WordPress speed and performance by showing those images across multiple pages.
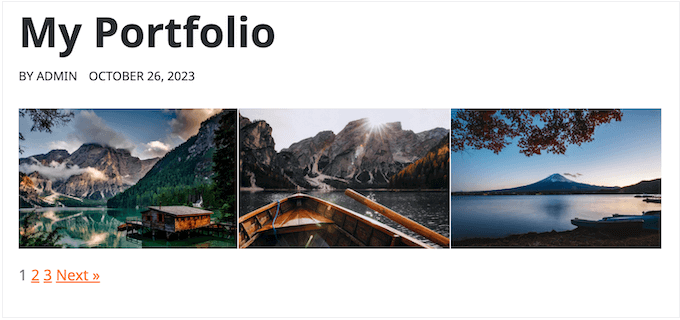
Simply install the Pagination addon and you’ll get access to a new tab where you can add numeric pagination to the gallery.
You can change how many images appear on each page, customize the ‘Previous’ and ‘Next’ pagination labels, and more.
9. Import and Export
Sometimes, you may want to use the same gallery across multiple online stores, websites, or blogs. Instead of manually recreating the same gallery, you can use Envira Gallery’s import and export feature.
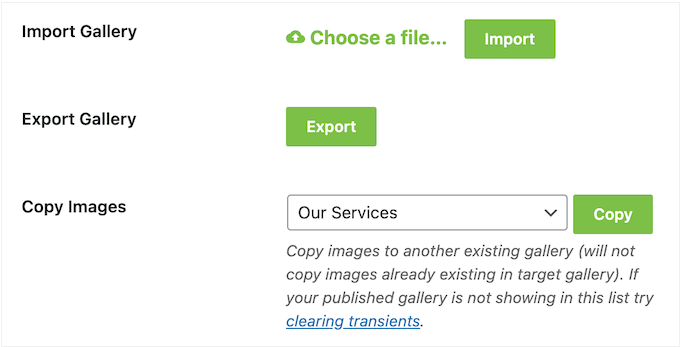
This allows you to export any gallery as a JSON file, and then import it into a new Envira Gallery installation.
You can even use this feature to create a gallery template that has all the right settings.
You can then import this starter template into any WordPress website, so you don’t have to configure the same settings every time. This can save you a ton of time and effort, especially if you’re a WordPress development agency that manages multiple client websites.
10. Prevent Image Theft
It’s very easy for people to copy images on the internet. Image thieves may even use your work in their own adverts, or sell it to other people.
With that said, it’s important to protect your original work. Envira Gallery’s Watermarking addon allows you to automatically add a watermark to all the images in your gallery.
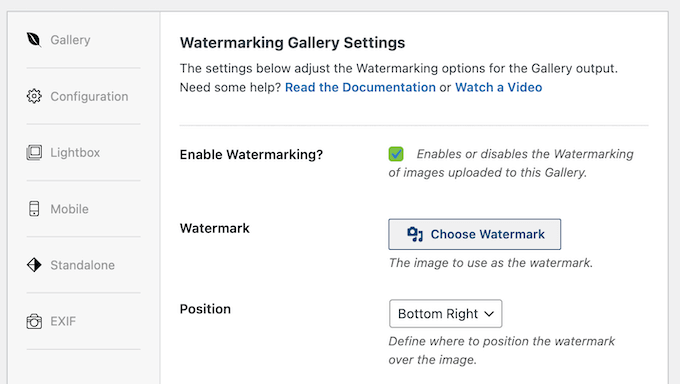
You can also choose where this watermark appears, so thieves can’t easily crop it out.
Another option is disabling right-click in your galleries with the Protection addon. After installing this addon, you can disable right-click for individual galleries, and even show a popup when someone tries to save an image in this way.
This popup allows you to explain the image is your original work, or even share information about how the visitor can buy the image, or get permission to use it on their site.
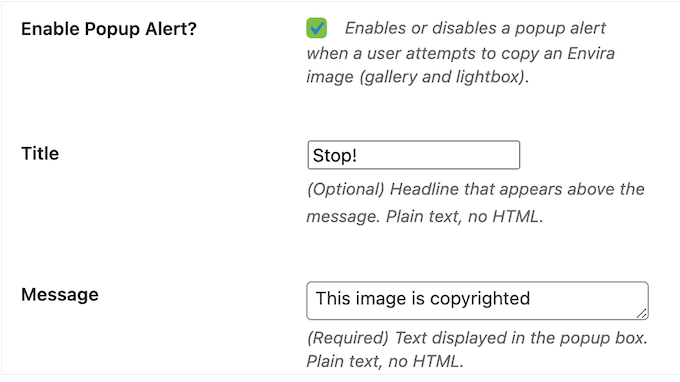
Another option is adding a password to your galleries so they’re no longer public, using the Password Protection addon.
In this way, you control who has access to the gallery, so it’s also perfect for sharing photos with your clients, such as images from a customer’s wedding.
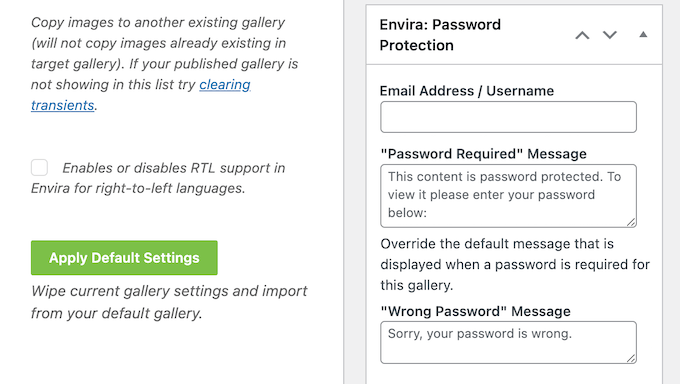
For extra security, you can also ask the visitor to verify their identity by typing in their email address or username.
11. Customize the Default Settings
Envira Gallery has detailed settings that allow you to create completely custom galleries. However, configuring these settings takes time, especially if you have very specific requirements for your galleries.
With that in mind, you may want to change the plugin’s default settings, so it applies the same configuration to every new gallery you create.
You can do this using the Defaults addon. After installing and activating this addon, you’ll see a new Envira Default Gallery Settings gallery.
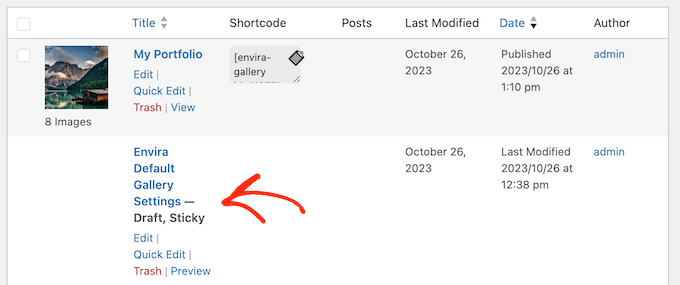
Simply open it in the editor, and configure it just like any other gallery.
The plugin will then apply these settings to every new gallery you create.
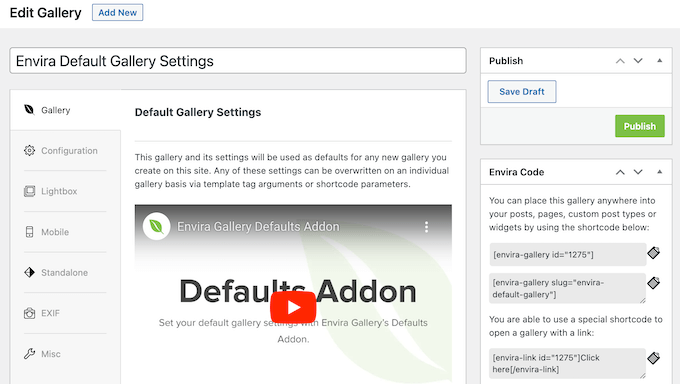
12. Organize Your Images
If you have lots of different galleries and images, then it may make sense to organize them into albums.
If you install the Envira Albums addon, then you can add multiple galleries to the same album.
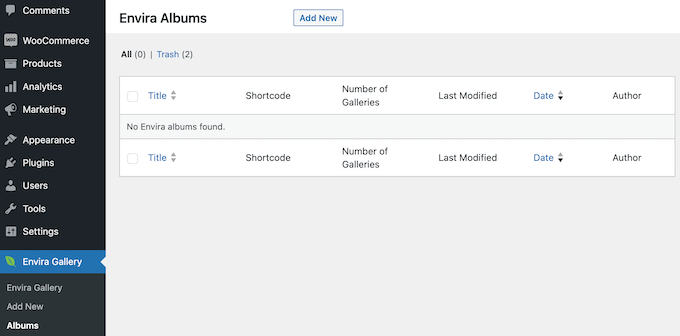
This allows you to create collections that readers can look through without having to navigate through multiple individual galleries.
For example, if you’re a photographer then you might create a ‘Portfolio’ album made up of themed galleries, such as ‘Landscape,’ ‘Headshots,’ and ‘Family Photos.’
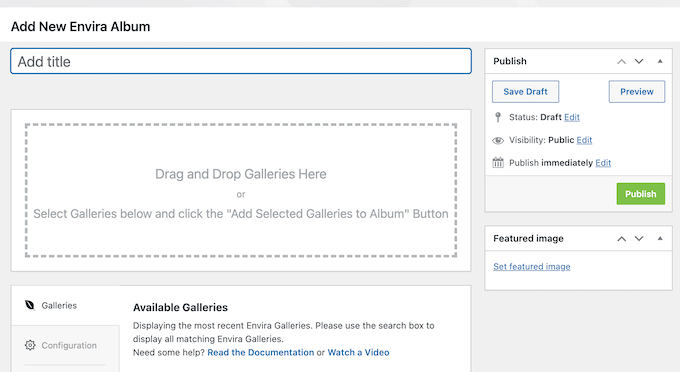
Another option, is organizing your galleries using tags.
This can help visitors find the images they’re looking for, even if your site has lots of different galleries and photos. Simply install and activate the Tags addon, and you’ll get access to a new area where you can create tags for your images.
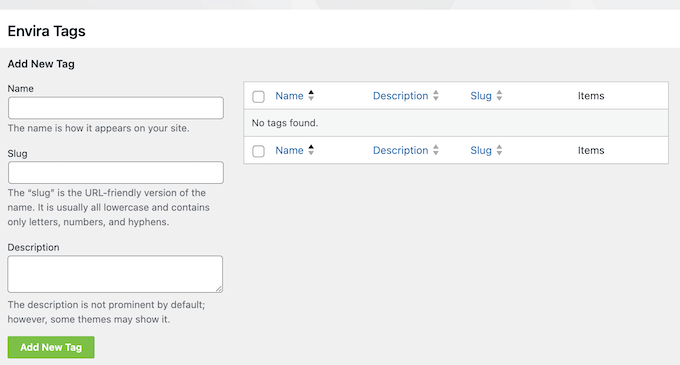
13. Social Sharing Buttons
If people share your images on social media, then it can get you more followers, visitors, and even conversions. With that being said, you’ll want to make it easy for people to share your media to Facebook, Instagram, Twitter, and other popular platforms.
Envira Gallery has a Social addon that automatically adds a row of social share buttons buttons above every image.
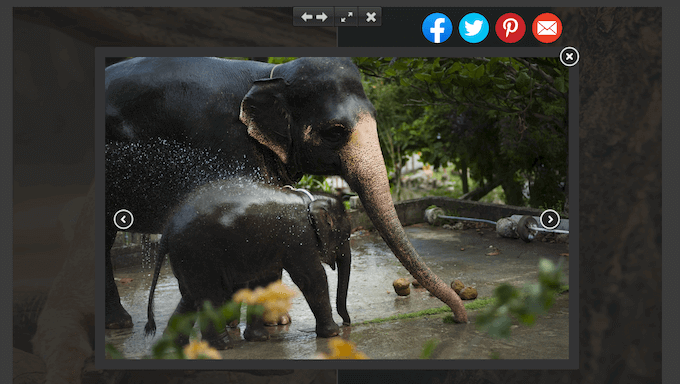
This allows visitors to share your images with just a few clicks.
14. Enable Deeplinking
You can use Envira Gallery’s Deeplinking addon to create URLs for every image in a gallery.
These links open the image in a lightbox view, which is perfect if you want to show a specific image without embedding an entire gallery. For example, you might add the link to a sales page, landing page, call to action button, or any other location on your WordPress website.
These links are also indexed by the search engines, so it’s an easy way to optimize your images for the search engines.
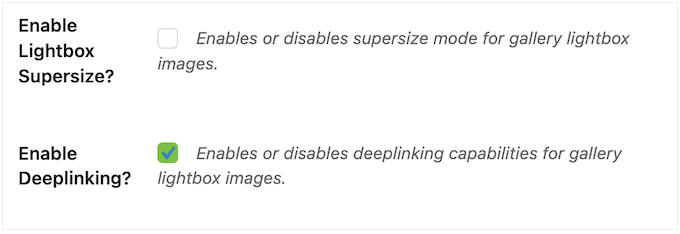
15. Create a Video Gallery
Do you want to create beautiful video galleries in WordPress? For example, you may run an online marketplace and want to show clips of people using your products.
With the Videos addon, you can create galleries from Vimeo, YouTube, Wistia, DailyMotion, Twitch, and VideoPress videos. Although we don’t recommend uploading videos directly to WordPress, Envira Gallery even allows you to create galleries from self-hosted videos.
After installing the addon, you’ll get access to a new tab in the gallery editor. Here, you can fine-tune how the lightbox looks and acts, and decide whether your videos will autoplay.
You can also add and remove controls, or show information such as the current time and video length.
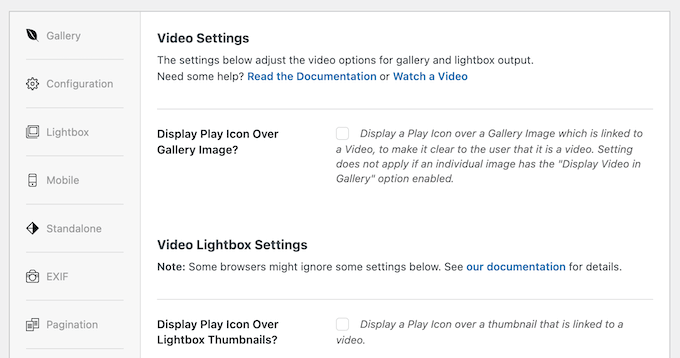
16. Create Galleries From Any Post, Page, or Custom Post Type
Envira Gallery’s Featured Content addon allows you to turn any page, post, or custom post type into a gallery. For example, if you’re using a testimonials plugin, then you can show your testimonials in a gallery.
This is a quick and easy way to turn your existing content into beautiful galleries, instead of manually recreating that content inside Envira Gallery.
After activating the addon, you can select Featured Content as your source.
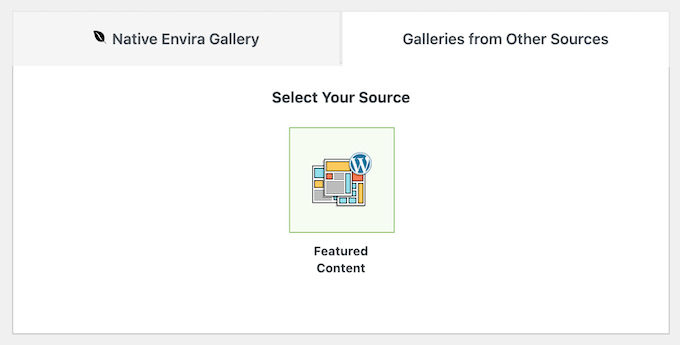
With that done, you can use the settings to select the content you want to use.
For example, to create a gallery showing all your WooCommerce products, simply select ‘Product’ as the post type.
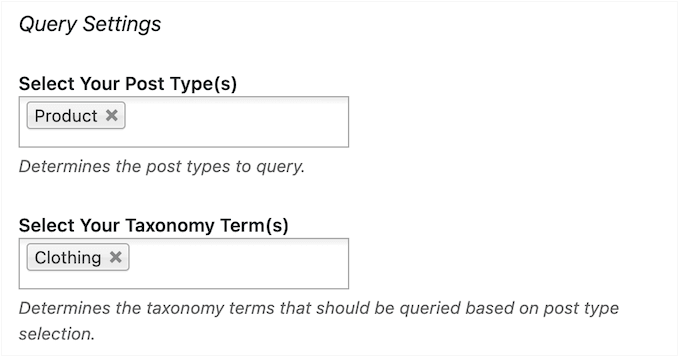
17. Sell Images Online
If you create high-quality artwork or graphics, then you may want to make money online by selling your work.
If you use WooCommerce, then you can sync your gallery images to existing WooCommerce products. Envira Gallery can even automatically create a new product every time you add an image to a gallery.
Simply install and activate the WooCommerce addon, and you’ll get access to a new WooCommerce tab in the Envira Gallery editor.
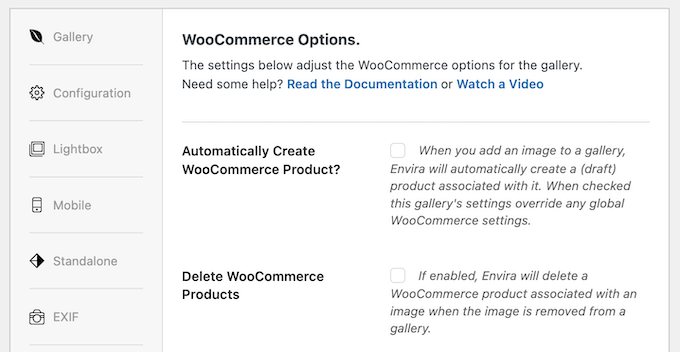
Another option is allowing customers to choose their favorite images from a gallery. For example, if you’re a photographer then you might upload an entire photoshoot into a gallery and then allow the client to choose what images they want to buy.
You can add this feature to your website using the Proofing addon.
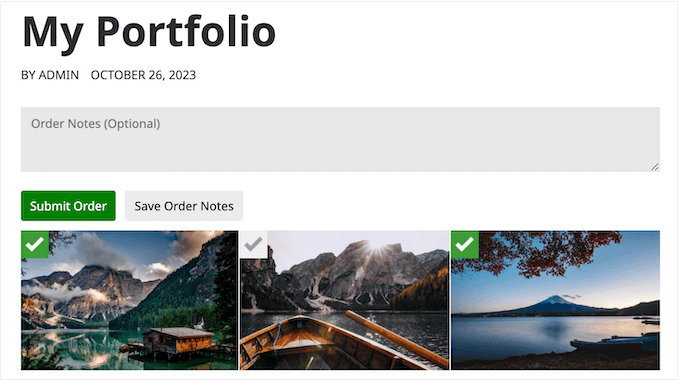
This addon also allows customers to type in order notes, which is ideal if they have special requests or need to share information such as their postal address.
You can customize the proofing process in the Envira Gallery editor, and track incoming orders for each gallery.
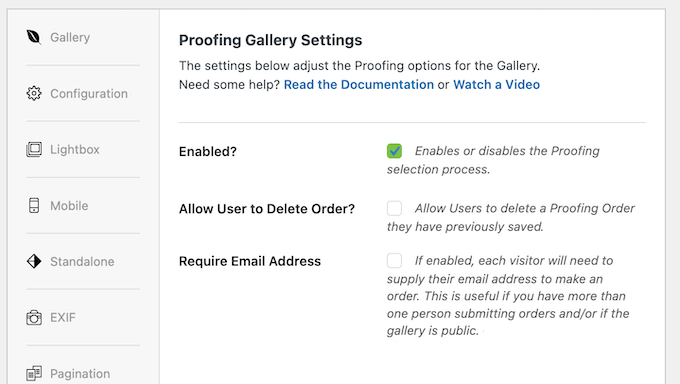
18. Allow Printing and Downloading
Sometimes, you may simply want to share images with other people. Even if you sell digital art and graphics online, you might offer free samples or lower-resolution versions that potential customers can get for free.
You can add a download button to your images using the Downloads addon.
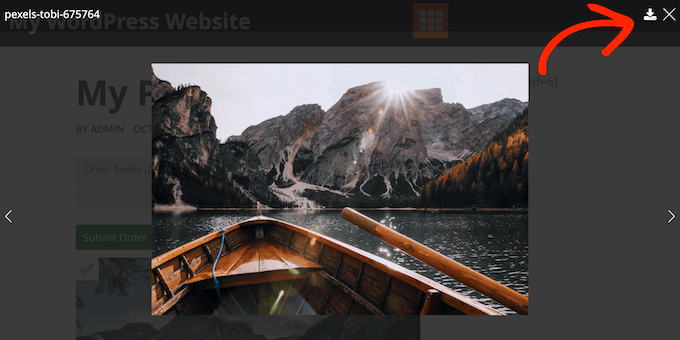
Similarly, you can add a ‘print’ button using the Printing addon. These buttons can make the downloading and printing process slightly easier for visitors, which will improve their experience on your website.
19. Sync with Other Platforms
Do you publish images to multiple platforms?
Envira Gallery has several addons that can sync and import galleries from popular image sharing platforms and storage locations.
You can automatically create and sync photo galleries from your Adobe Lightroom collections, and import images from Instagram or Dropbox.
Even if you use a different photo sharing platform or program, you may still be able to import these images into your WordPress galleries using the Zip Importer addon.
20. Community and Professional Support
Envira Gallery is designed to help you create beautiful galleries with ease. However, sometimes you may need some extra information, or help.
If you prefer to research yourself, then Envira Gallery has detailed online documentation.
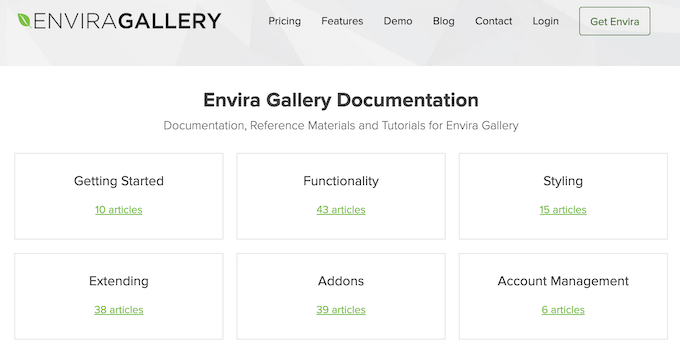
There’s also an Envira Gallery blog where you’ll find detailed, step-by-step guides on how to use the plugin.
Here, you’ll also find general advice, best practices, and the Envira Gallery team’s expert pick of the best WordPress plugins for photographers.
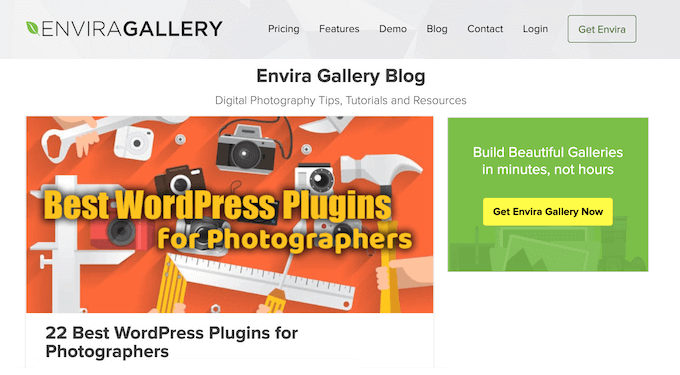
Even better, you can access all these resources no matter whether you download the free Gallery Plugin for WordPress, or buy a premium license.
However, if you upgrade to the premium plugin then you’ll also get access to professional support. Simply raise a support request in your account, and a member of the Envira Gallery team will get back to you within 24 hours, Monday-Friday.
Envira Gallery Pricing and Plans
If you’re looking for a free plugin, then Envira Gallery Lite allows you to create as many galleries as you want, and then add them to your site using either a shortcode or the built-in Envira Gallery block.
However, if you want to customize the lightbox experience, integrate with WooCommerce, optimize your galleries for mobile, and unlock other powerful features, then you’ll need to upgrade to a premium plan.
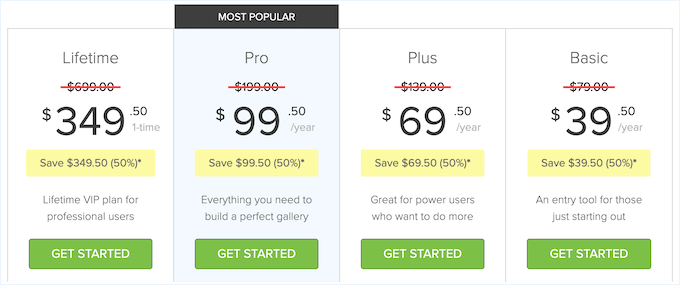
There are four premium plans to choose from:
- Basic. For $39.50, you can access all of Envira Gallery’s mobile optimization features, so you can create galleries that look great no matter what device the visitor is using. You can also stop people from stealing your images by disabling right-click.
- Plus. Priced at $69.50, this plan helps prevent image theft by allowing you to add a watermark and passwords to all your galleries. It also gives you access to the Featured Content addon, which is ideal for quickly turning products, customer testimonials, and other content into galleries.
- Pro. For $99.50 annually, you can use Envira Gallery on up to 5 websites. This plan also has advanced features to help you sell images online including WooCommerce integration and photo proofing.
- Lifetime. For $349.50, you can use Envira Gallery on up to 25 websites. It also comes with client management features, making this ideal for agencies, freelancers, or anyone who manages client websites. If you run a network, then Lifetime also supports WordPress multisite.
Conclusion: Is Envira Gallery the Right Plugin for You?
After looking at everything Envira Gallery has to offer, we’re confident that it’s the best WordPress gallery plugin.
It allows you to add an unlimited number of mobile responsive galleries to your website. Unlike some other gallery plugins, it’s optimized for performance so it won’t slow down your site, and even comes with a built-in image compression tool.
If you’re just getting started, then the Basic plan has essential features that will make it more difficult for people to steal your content. However, if you want to sell images online, then we recommend upgrading to Plus or higher.
Envira Gallery Plus can automatically add a watermark to all your images, and allows you to password protect your galleries. These are essential for helping prevent content scraping.
If you’re using WooCommerce, then Envira Gallery’s WooCommerce addon is a must-have. For that reason, we recommend a Pro plan to all WooCommerce users.
Finally, if you manage client websites then you can use Envira Gallery Lifetime on up to 25 websites. It also comes with essential client management features, and support for WordPress multisite.
We hope this Envira Gallery review helped you decide whether it’s the right gallery plugin for you. Next, you may want to see our guide on how to create a custom Instagram photo feed, or check out our expert pick of the best WordPress landing page plugins.
If you liked this article, then please subscribe to our YouTube Channel for WordPress video tutorials. You can also find us on Twitter and Facebook.


Syed Balkhi says
Hey WPBeginner readers,
Did you know you can win exciting prizes by commenting on WPBeginner?
Every month, our top blog commenters will win HUGE rewards, including premium WordPress plugin licenses and cash prizes.
You can get more details about the contest from here.
Start sharing your thoughts below to stand a chance to win!