Are you looking to set up a backup solution for WordPress?
Backups are the first layer of security for any WordPress site. Aside from having automated backups, you also need to have an easy way to restore the backup if needed.
In this article, we will show you how to easily back up and restore your WordPress site with UpdraftPlus.

Why You Need a Backup & Restore Solution for WordPress
All websites on the internet are vulnerable to data loss and security threats. Research shows that data loss and downtime cost $1.7 trillion each year to the global economy.
As a website owner, these are some common scenarios when you may lose your data:
- Your website can get hacked, and hackers may destroy your data.
- Your hosting provider can lose your data
- Your host reserves the right to terminate your account and delete all your data.
There are many other scenarios where you could end up losing your WordPress website and all the valuable data created over the years. The best way to protect yourself against these threats is to regularly back up your site.
WordPress does not come with a built-in backup solution. However, there are several great WordPress backup plugins that allow you to automatically back up and restore your WordPress site.
UpdraftPlus is one of the best WordPress backup plugins. It allows you to set up automatic backup schedules. It will also help you restore your site in case something bad happens.
Having said that, let’s take a look at how to easily back up and restore your WordPress site with UpdraftPlus. You can use the links below to navigate through the tutorial.
Creating WordPress Backup With UpdraftPlus
The first thing you need to do is install and activate the free UpdraftPlus plugin. For more details, see our step-by-step guide on how to install a WordPress plugin.
Upon activation, you need to visit the Settings » UpdraftPlus Backups page to configure the plugin’s settings.

Now you need to click on the ‘Settings’ tab.
This is where you will set up an automatic backup schedule and a remote location to store your backups.

Choosing a Backup Schedule With UpdraftPlus
First, you need to choose a backup schedule for your files. Files include your WordPress themes, plugins, images, and other uploads.
After that, you need to select a backup schedule for your WordPress database. WordPress is a database-driven software. All your posts and pages, comments, and website settings are stored in the database.
Your backup schedule should be based on how often you add new content to your website.
For example, If you add two blog posts each week, then you can select a fortnightly backup of files and a weekly backup of the database.
Choosing Where to Store Your Backup Files
Next, you need to choose where to store your backup files.
It is a bad idea to save your backups in the same location as your website. Losing your website means you will also lose access to your backup files.
This is why you need to choose a remote cloud storage service to store your backups.
UpdraftPlus allows you to save your backups to several cloud storage services, including Dropbox, Google Drive, Microsoft OneDrive, and many others. You can also send your backups to an email address.
Simply click on a remote service to select it, and you will see setup instructions below.
Storing Your Backups on Dropbox Using UpdraftPlus
For the sake of this tutorial, we will show you how to use Dropbox as your remote backup storage service with UpdraftPlus.
We will go ahead and click on Dropbox to select it and then scroll down to the bottom of the page and click on the save changes button.
UpdraftPlus will save your settings. However, you still need to give UpdraftPlus access to your Dropbox account.
Scroll down to remote storage setup instructions and click on the link next to the ‘Authenticate with Dropbox’ option.

The link will take you to the Dropbox website, where you will be asked to sign in using your Dropbox email and password.
After login, you will be asked if you want to allow UpdraftPlus to access your Dropbox account.

UpdraftPlus will only have permission to access its own Apps/UpdraftPlus.Com folder inside Dropbox. Click on the ‘Allow’ button to continue.
You will be redirected to the UpdraftPlus website, where you need to click on the ‘Complete Setup’ button to finish the setup.

You will now be taken back to your WordPress site, and you will see the UpdraftPlus settings page again. Scroll down to the bottom of the page and click on the ‘Save Changes’ button.
You have now set up a backup schedule and remote location to store your backups.
Creating Manual WordPress Backups With UpdraftPlus
UpdraftPlus can automatically create backups based on the schedule you selected earlier. However, you can also manually create backups any time you want.
First, you need to visit Settings » UpdraftPlus Backups and click on the ‘Backup Now’ button.

This will bring up a popup with options to back up your WordPress database and files. You can also choose whether you want to send the backup to remote storage.
For a full backup, you will need to back up both the database and files. You can learn more in our guide on which WordPress files you should back up.

Click on the ‘Backup Now’ button to continue.
UpdraftPlus will now start creating a backup of your files and database. You will be able to see the progress on the Settings page.

The process may take a while, depending on the size of your website.
UpdraftPlus will also start uploading your backup files to the remote location.
Restoring Your WordPress Backup With UpdraftPlus
Creating backups is easy, but the really useful thing about backups is the ability to restore them with the same ease.
UpdraftPlus makes it easy to restore your WordPress site from a backup.
If your WordPress site was hacked or you want to start fresh, then first, you will need to delete everything and install WordPress again.
Next, you will need to install and activate the UpdraftPlus plugin again on your fresh new WordPress site.
Upon activation, you need to visit the Settings » UpdraftPlus Backups page and click on the ‘Restore’ button.
This will bring you to the backups page. UpdraftPlus will scan your server to see if it can find an existing backup in the /wp-content/updraft/ folder on your website. However, since you deleted everything from your website, the plugin will not be able to find the backup files.
If you saved the backup files on your computer, then you can click on ‘Upload backup files’ link to manually upload and restore them.

You can also connect UpdraftPlus to a remote location, such as Dropbox or Google Drive. This way UpdraftPlus will be able to scan the remote location and use your previously stored backups.
You need to click on the ‘Settings’ tab and then choose the remote location you used earlier to store your backups.

Follow the instructions to authenticate your website with the remote storage service.
Once you click on the ‘Save Changes’ button at the bottom of the page, you can switch back to the ‘Existing Backups’ tab and click on the ‘Rescan remote location’ link.

UpdraftPlus will now look for backups in the remote storage location and display them below. You can now click the ‘Restore’ button next to a recent backup.
UpdraftPlus will now ask you what you would like to restore. You need to select all options and then click the ‘Restore’ button.

UpdraftPlus will now fetch your backup files from the remote location and start restoring your site from the backup.
Our UpdraftPlus Review
UpdraftPlus is a powerful WordPress backup plugin, and it’s a great option for DIY users who want the flexibility to choose their backup schedule and remote storage location.
Because UpdraftPlus is free, it’s a popular choice among users. However, you can upgrade to UpdraftPlus Premium to access premium add-ons such as Website Migrator, UpdraftVault, priority support, and more options. The premium option costs $70 per year.
If you are looking for a more affordable and effective alternative, then you could use Duplicator instead. It allows you to schedule backups, set recovery points, use multiple cloud storage integrations, and more.
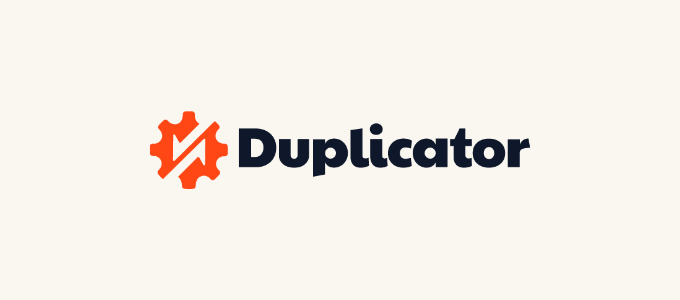
There is a free Duplicator plugin, or you can upgrade to Duplicator Pro, starting at $49.50 per year.
If you want real-time backups and unlimited storage and don’t want to pay for a third-party storage service like Dropbox, then we also recommend using Jetpack VaultPress Backup.
VaultPress requires a paid plan starting at $60 per year. This includes 10GB of cloud storage, a 30-day backup archive, easy 1-click restore, and priority expert support. You can learn more in our guide on how to create WordPress backups using Jetpack.
Final Thoughts
Backups allow you to recover your website in an emergency. However, they cannot protect your website against common security threats like hacking, malware, and code injection.
At WPBeginner, we use Sucuri to protect our site. You can read about how Sucuri helped us block 450,000 WordPress attacks.
You need to make sure that your WordPress site is secure. Follow the instructions in our ultimate WordPress security guide to strengthen your WordPress security.
We hope this tutorial helped you learn how to easily back up and restore WordPress sites with UpdraftPlus. You may also want to see our guide on how to set up Google Analytics for your WordPress site or our expert picks for the best Instagram plugins.
If you liked this article, then please subscribe to our YouTube Channel for WordPress video tutorials. You can also find us on Twitter and Facebook.




Syed Balkhi says
Hey WPBeginner readers,
Did you know you can win exciting prizes by commenting on WPBeginner?
Every month, our top blog commenters will win HUGE rewards, including premium WordPress plugin licenses and cash prizes.
You can get more details about the contest from here.
Start sharing your thoughts below to stand a chance to win!
Tung Le says
After I restored successfully, my website had http error 500:”This page isn’t working right now, can’t currently handle this request. HTTP ERROR 500″. How to solve this issue? Thanks!
WPBeginner Support says
For resolving a 500 error on your site, we would recommend following the steps in our article below:
https://www.wpbeginner.com/wp-tutorials/how-to-fix-the-internal-server-error-in-wordpress/
Admin
Hamza says
I’m confused why would the database and then the wordpress uploads content files be backed up on different time intervals? Wouldn’t this then lead to issues further down the line?
Is this the only problem with not scheduling the backups of everything all at the same time? Or is there more issues? Any way around this?
WPBeginner Support says
If set up properly it should not cause an issue, for most sites the content would want to be backed up more regularly while the plugins and other files can have a longer interval between backups. Unless changes or updates are being made to the plugins or themes they are less likely to need to be backed up.
The main issue with scheduling a backup of everything at the same time is that is a very large amount of your server resources being used at one time which can cause issues for lower end hosting plans and users visiting your site during the backup process.
Admin
Joanne says
I backup daily. How do I go into Dropbox and delete all the files from a year ago to create more space?
zeeshan says
can i restore backup to another site through updraftplus backup system.
WPBeginner Support says
You could but if you are looking to transfer a site then we would recommend taking a look at our article below:
https://www.wpbeginner.com/wp-tutorials/how-to-move-wordpress-to-a-new-host-or-server-with-no-downtime/
Admin
Bob says
Works well. Now sync’d with Dropbox.
Many thanks.
WPBeginner Support says
Glad our guide was helpful
Admin
Karen Ann says
Hello,
I am trying to back my website up to Microsoft OneDrive as I have their subscription for 1 TB of storage. When I tried to do the first backup, there was an error. How do I connect my OneDrive account to UpDraft? I see that there is an option to do it by paying $15 but since I already have the space, I am wondering how I can do it without paying extra. I used to have DropBox, which hooked up automatically.
Thank you for your assistance,
Karen
WPBeginner Support says
That addon is what allows UpdraftPlus to connect to OneDrive. If you are not using UpdraftPlus’ premium version then you would sadly need to purchase the addon for the connection.
Admin
Dave says
1. I’m trying to create a backup for a fairly small (new) wordpress website.
It’s been about an hour and the advancement bar has only reached about 1/5 of the way. Is this normal for the backup to take so long?
2. Can I continue working on the website while doing the backup?
Thanks!
WPBeginner Support says
1. No, you may want to ensure that page hasn’t had a hiccup and timed out
2. Any changes may not be saved so normally you would want to wait for the backup to finish.
Admin
Ephrem says
I like your recommendation, but there is nothing good as Softaculous.
WPBeginner Support says
Thanks for sharing your recommendation
Admin
Magda van Tilburg says
Dearest WPbeginners!
I have the UpdraftPlus backup Plugin and till I read your post I had chosen Dropbox as the backup-place. But each time the backup was unsuccesfull.
Today I chose the FTP method, and they could find the server.
But then there is the blanc window for ‘extern path’ – ‘must exist’.
As a Wpbeginner I don’t know where in my FTP I have to make such a path (there a re so many maps), and how to name it.
Can you help me out?
Magda, from Amsterdam
WPBeginner Support says
For the specific errors you are running into, if you reach out to UpdraftPlus and let them know they should be able to fix the problem with their plugin.
Admin
Bryan says
You guys ust saved my life.. Updraft Plus is the best
WPBeginner Support says
Glad our recommendation could help
Admin
sunil Gurung says
thank you so much – wp beginner always come up with an awesome article – i always follow your new updates and its highly informative –
with updraft i have absolutely no qualms at all whatsoever – but recently when i crashed my webpage and couldnt log back all i could see was blank screen with error — though i had backup through updraft in my DROPBOX but couldnt find any necessary article or video on how to retrieve back my website from Dropbox when you go into a blind situation like me
thanks
WPBeginner Support says
Glad our article could help
Admin
saransh says
Sir, When updraft plugin takes auto backup of my WordPress site, then in between of this backup my WordPress site goes down. Sir please suggest me a solution.
WPBeginner Support says
Hi Saranash,
We will recommend you to increase WordPress memory to fix that.
Admin
Padraig Stapleton says
Great plugin, although when I back-up to Dropbox, back-ups will appear on the website diskspace, when I’ve pointed them towards Dropbox. How do I get Updraft to just back-up to Dropbox?
WPBeginner Support says
Hi Padraig,
Please contact Updraft Plus support, they will be able to answer this question better.
Admin
Syed Rifat Zaman Razbe says
Thanks a lot to this website for guideline. How I learnt simply I explained here to be corrected and advised.
1) Back up in Drop Box/My computer.
2) Install wordpress then install Updraftlus with settings.
3) Restore from where I kept.
Do I need to unzip file what I kept?
alok patel says
i have backed up in google drive but how can i see in google drive which i have backed up? i m not able to find the folder of updraftplus in my google drive
WPBeginner Support says
Hi Alok,
You would be able to see an UpdraftPlus folder in your Google Drive account. If you cannot, then please see your plugin settings. It may not be connected to your Google Drive account.
Admin
Sarah says
Thank you. This was very helpful.
Claudia says
I tried to use this plugin for backup, but I always received a message saying zip file returned an error. I don’t know how to make it works, but until now this plugin is a fail for me.
WPBeginner Support says
Hi Claudia,
Please see our list of WordPress backup plugins to try another solution.
Admin
Wale Amoo says
You’ll need to install the plugins and themes over again.
Rhodel Coladnog says
Is it possible to use this plugin for migrating your WordPress site to another host without uploading the files to the cPanel?
Pradeep Singh says
Hello,
I did Migrate My Website to another server before 4 months when I was using WordPress 4.7 and Still, I am using the same version because In my WP Dashboard No any option to Update WordPress.
I Also using Updraftplus (Free) My question is can I restore Everything with the help of updraftplus (Free) in the same server and same Domain name.
Thanks
WPBeginner Support says
Hi Pradeep,
First, you need to update WordPress to the latest version. It is not safe to use an old version of WordPress. As for backup, yes you can use UpdraftPlus to create and restore backups including all your content, media, plugins, themes, and core WordPress files.
Admin
heather says
Has anyone used this with AWS? I am having a hard time and I am wondering if it is AWS – I am getting an error message
Sal Cooke says
Can I back up 2 WP sites using UpdraftPlus to Drop box – or should I leave the exisiting one on Dropbox and point the second one to Googledrive or somehting else?
Ralph says
Nice explanation of setting up UpdraftPlus. My site is working fine at this point. However, I want to switch the backups to go to a different Google Drive account. I realize I could just uninstall the plugin and reinstall but that seems like a lot of work. There must be a simple way to do this. I just can’t bring my self to pay $50 for support when the problem is a lack of documentation.
David Anderson says
Hi Ralph,
To use a different Google Drive account, just click on the link to authenticate your connection to Google Drive, and then on Google’s account authorisation screen, make sure that you log into the account that you wish to use. It’ll choose the one you’re currently logged in to by default, but there’s a button there to choose a different one.
David
sagar paskanti says
i want to restore my wordpress website. i have SQL database file and theme file. is there any way to restore my website ?A
Suchitra says
Do I need an additional plugin for backups like Updraftplus when my host provider has a Backup restore for my blog? Please help me understand the value of downloading yet another plugin or even a premium one. I am not at all tech savvy but want to make sure my content is backed up, of course.
Thanks.
WPBeginner Support says
Hi Suchitra,
Yes, you still need to backup your website. The backup provided by your host is not guaranteed. It is better to be safe than sorry.
Admin
rameez says
I am also using updraft free version its awesome after this article i go to purchase premium one….this is fantastic plugin over 7 best backup plugins.
Radha says
Quick question: what in case if i want to backup on my google drive?
Pooja says
Thank you :). It’s so helpful
Minhaz says
really very nice tutorial, it helped me much about learning wp backup
Solomon Balin says
Many thanks to you guys, I have been looking for wordpress backup plugin for a while, this article finally solve my problem …….
Joe says
Many thanks for this tutorial – great information re website back up, especially for inexperienced start-up. Cheers.
Kathleen Betsko says
I have Code Guard. Please advise why I need to change.
Thanks
Vidyut Rautela says
Thanks for the tutorial. I have been researching on a backup solution for my blog for a while now, this would certainly be helpful.