Do you want to build a membership website?
For a long time, website owners relied solely on advertising and affiliate revenue to monetize their content. A membership website allows you to make money online by enabling users to pay for premium content, features, and access to a community.
In this step-by-step guide, we will show you how to easily create a WordPress membership site without any coding knowledge.

What Do You Need to Start a WordPress Membership Website?
To create your own membership site, you’ll need a platform that has features for managing users, memberships, payments, and more.
Unlike 10 years ago, it’s quite easy to make a website these days. Out of all the platforms and website builders, WordPress makes it super easy for anyone to build their membership website and start selling with little to no technical skills.
You will need the following three things to get started:
- A domain name. This will be your website’s address (For example, wpbeginner.com).
- A web hosting account. This is where your website files are stored.
- A membership addon. This will convert your regular website into a membership platform.
You can set up a fully functional membership website with WordPress in less than 30 minutes, and we will walk you through every step of the process.
Below are the steps we will cover to help you make a powerful membership website with WordPress:
- Step 1: Getting Started With a WordPress Membership Site
- Step 2: Choosing a WordPress Membership Plugin
- Step 3: Setting Up Your WordPress Membership Website
- Step 4: Add a Payment Method
- Step 5: Creating Membership Levels
- Step 6: Restrict Access to Membership Plans
- Step 7: Adding Members-Only Content
- Step 8: Create a Pricing Page
- Step 9: Add Sign-up and User Login Forms
- Step 10: Customizing Membership Email Templates
- Step 11: Viewing Reports to Grow Your Membership Website
- Taking Your Membership Website to the Next Level
- Frequently Asked Questions
Ready? Let’s get started.
Step 1: Getting Started With a WordPress Membership Site
To create a membership site, you must ensure you are using the right WordPress platform. Yes, there are two types of WordPress.
We recommend using the self-hosted WordPress.org version because it gives you unrestricted access to all the features and tools that you need. To learn more, see our complete comparison of WordPress.com vs. WordPress.org.
For a self-hosted WordPress site, you’ll need a WordPress hosting account, domain name, and an SSL certificate.
Typically, a domain name costs around $14.99 / year, web hosting around $7.99 / month, and an SSL certificate costs around $69.99 / year.
If you are just starting out, these startup costs can add up quickly.
Thankfully, we have a way to fix that.
We highly recommend using Bluehost since they are an officially recommended WordPress hosting provider and one of the biggest hosting companies in the world.

They have agreed to offer our readers a free domain name, SSL certificate, and up to a 73% discount on web hosting.
Basically, you can get all of the above for as little as $2.75 per month.
Note: At WPBeginner, we believe in full transparency. If you sign up with Bluehost using our referral link, then we will earn a small commission at no extra cost to you (in fact, you will save money and get a free domain + SSL certificate). We would get this commission for recommending just about any WordPress hosting service, but we only recommend products that we use personally and believe will add value to our readers.
Once you have signed up for hosting and set up your domain name, it’s time to install WordPress. With Bluehost, WordPress comes pre-installed.
Most other WordPress hosting companies offer a 1-click WordPress installation option. If you are using a different hosting provider, then see our guide on how to install WordPress, which covers every major hosting provider.
After that, you need to finish building your blog. For detailed instructions, see the step-by-step guide on how to start a WordPress blog, and you’ll be up and running in no time.
Step 2: Choosing a WordPress Membership Plugin
There are plenty of free and paid WordPress membership plugins that you can use. However, each one of them has its pros and cons. To learn more, see our complete comparison of the best WordPress membership plugins.
To choose the right WordPress membership plugin, you need to decide what kind of membership website you want to build and what functionality you need.
If you simply want to allow user registration on your WordPress site, then you can use WPForms.

It’s one of the best WordPress user registration plugins and contact form plugins for WordPress, used by over 6 million websites.
You can easily create a user registration form and login page and even allow users to submit articles without accessing the WordPress admin area. Plus, it allows you to accept recurring subscription payments, similar to membership software.
On the other hand, if you want to sell subscriptions to online courses and members-only content, you can use a membership plugin like Thrive Apprentice.

It allows you to protect individual courses, course bundles, and course / digital product combos from non-paying members.
In order to sell subscriptions for exclusive content, premium newsletters, online courses, or digital downloads, you’ll need a more robust WordPress membership plugin, like MemberPress.
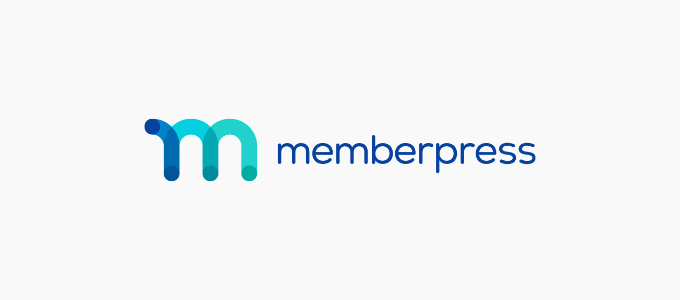
MemberPress is an all-in-one membership plugin that’s helped entrepreneurs earn over $1,000,000,000 in revenue. It comes with advanced membership features that allow you to accept payments, add membership levels, create gated content, restrict access based on different membership levels, make members-only forums, and more.
That being said, let’s start setting up your WordPress membership website.
Step 3: Setting Up Your WordPress Membership Website
We are choosing MemberPress as our go-to plugin because it has all the features we mentioned above, and it works perfectly with third-party plugins necessary for the growth of your business.
The first thing you need to do is install and activate the MemberPress plugin. For more details, see our step-by-step guide on how to install a WordPress plugin.
Upon activation, you need to go to the MemberPress » Settings page and click on the ‘License’ menu option to enter your license key. You can find this information in your account on the MemberPress website.

Simply copy and paste your license key, and then click on the ‘Activate License Key’ button.
On this screen, you will also configure the plugin settings.
Step 4: Add a Payment Method
The first thing you need to set up is a payment gateway because it allows you to accept payments on your membership site.
You can do this by selecting the ‘Payments’ tab and then clicking the ‘Add Payment Method’ button.

This brings up a dropdown menu where you can choose a payment method and connect different payment processors.
MemberPress supports popular payment gateways like PayPal (Standard, Express, and Pro), Stripe, and Authorize.net. You need to select a payment method from the ‘Gateway’ drop-down and provide the required credentials.

You can also add multiple payment methods by clicking on the ‘Add Payment Method’ button to add another payment method.
We typically use two options: Stripe for credit cards and PayPal as a secondary option because some users prefer PayPal over giving out credit card details.
Don’t forget to click the ‘Update Options’ button at the bottom of the page to save your settings.
Step 5: Creating Membership Levels
The next step is to create membership levels that your users can purchase. Each membership level can have different pricing plans, perks, and access. You can even have a free membership plan.
To create a membership level, you need to go to the MemberPress » Memberships page and click on the ‘Add New’ button at the top.

On the next page, enter a title for this particular membership plan and then provide the plan details in the post editor.
You will need to set the pricing and expiration for this plan under the ‘Membership Terms’ section.

MemberPress also allows you to accept recurring payments by setting the billing type to Recurring.
In the example above, we have created a yearly membership plan.
Tip: You can also create a free plan for new members to try out before upgrading to a paid plan.
After that, you need to scroll down to the membership options meta box below the post editor. This is where you can customize permissions and membership options for this particular plan.

Next, click the ‘Price Box’ menu tab.
Here, you can add information that will appear on the pricing page, like a headline and plan benefits.

Once you are satisfied with the new membership plan, you can click on the ‘Publish’ button to make it available.
Go ahead and repeat this process to create as many membership plans as you need.
Step 6: Restrict Access to Membership Plans
The next step is to select which content will be available to different membership plans on your website. MemberPress makes content restriction very easy by allowing you to control access using ‘Rules.’
You can set up rules by visiting the MemberPress » Rules page and clicking on the Add New button at the top.

The rules edit page allows you to select different conditions and associate them with a membership plan.
You can choose which type of content will be available to which users.
For example, you can select all content that matches a particular tag or category to be available only to members with the Silver subscription plan.
In this example, we’ve made content with the ‘Premium’ category available to all paid membership plans.

You can also create more specific rules. For example, a single post or page, child pages, or a specific URL.
Below the rules editor, you’ll see the drip content and expiration options.
Drip content allows you to gradually release content to users instead of giving it all at once. The expiration option makes the content unavailable after a defined period.
To learn more, see our guide on how to automatically drip content on your WordPress site.
If you are not sure, then you should leave them unchecked.
Once you are satisfied, go ahead and click on the ‘Save Rule’ button to save your rule settings.
Repeat the process to create more rules as needed for your membership site.
Step 7: Adding Members-Only Content
MemberPress makes it super easy to create members-only content using Rules.
In the above example, we created a rule that restricted all content in the ‘Premium’ category. Now, all we need to do is to create our paid content and add it to the ‘Premium’ category.

MemberPress also adds a ‘MemberPress Unauthorized Access’ meta box below the post editor.
This allows you to select what logged-out users (non-members) will see when they reach this content.

You can use the global default settings, or you can show excerpts, a login form, or a custom message.
Once you have added members-only content, you can go ahead and click the ‘Publish’ or ‘Update’ button.
Now, only users who have the right membership level will be able to view your content.
Step 8: Create a Pricing Page
This is the page your users will see when they want to sign up for a membership plan. On this page, users can select a membership plan and then move to the payment page.
Users who try to access the restricted or paid areas of your website will also be redirected to this page.
You can configure this by going to the MemberPress » Groups page and clicking on the ‘Add New’ button at the top.

First, enter a title for the group plan page. This will also be the title for the plans page that users will see.
Next, go down to the ‘Group Options’ meta box and add memberships that you want to display on the page. Simply click the ‘Plus’ button to add multiple memberships.

You can also select a theme for the pricing table. MemberPress comes with a few ready-made templates to choose from.
Simply select a template from the ‘Pricing Page Theme’ dropdown.

You can also add custom CSS to completely customize your membership pricing table.
Once satisfied, click on the ‘Publish’ button to make your plan publicly visible.
To preview your pricing page, click on the ‘View Group’ link after publishing it.

Redirect Users to the Pricing Page
Now that we have the pricing page ready, the next step is to redirect unauthorized users to the pricing page.
To do that, first, you need to visit the MemberPress » Groups page and copy the URL next to the group you created in the previous step.

After that, go to MemberPress » Settings page.
From here, switch to the ‘Pages’ menu tab.

Then, scroll down to the ‘Unauthorized Access’ section.
You need to check the box next to the ‘Redirect unauthorized visitors to a specific URL’ option and then paste the group URL you copied earlier.

Click on the ‘Update Options’ button to save your settings.
Now, unauthorized users will be redirected to the pricing plans page when they try to access a members-only area.
Step 9: Add Sign-up and User Login Forms
Now that you have everything set up, it is time to allow your users to easily find their way around your website.
First, you need to add a user login form so that members can sign in to their accounts.
To do this, go to Appearance » Widgets and click the ‘+’ add block icon.

Then, search for ‘MemberPress login’ and then click the block.
This will automatically add the membership login form to your sidebar.

Make sure to click ‘Update’ to save your changes and make your login form live.
You can add the login widget to any widgetized area of your site. For more details, see our guide on how to add and use widgets in WordPress.

Next, you’ll be adding the pricing page link to the navigation menu so that new users can select a plan and register. This will allow you to display the Pricing link across your website, including the homepage.
You can do this by visiting the Appearance » Menus page in your WordPress admin. From the left column, you need to click on the ‘Custom Links’ tab to expand it.
Then, enter the URL for your pricing page and enter text into the ‘Link Text’ box.
Next, click on the ‘Add to menu’ button.

The pricing plan page will now appear in the right column.
You can drag and drop to rearrange its position in the menu. You can also edit it and change the link text.

Don’t forget to click on the ‘Save Menu’ button to store your changes.
To learn more about menus, see our guide on how to add a navigation menu in WordPress.
You can now log out of the WordPress admin area and visit your website to see your login form and registration link in action.

Bonus Tip: Many membership websites use page builder plugins to create landing pages for their membership plans. We recommend using SeedProd, which comes with eCommerce features like pricing tables, testimonials, and social proof, to make a truly stunning page for your membership products.
Step 10: Customizing Membership Email Templates
Your WordPress membership plugin will send several email notifications to members. MemberPress allows you to easily edit those emails without leaving the WordPress dashboard and make changes to include your branding.
Simply go to the MemberPress » Settings page and click on the ‘Emails’ tab. From here, you can manage email notifications sent by MemberPress.
You will see all the email notifications sent by MemberPress to members as well as Administrators. You can click on the ‘Edit’ button to customize any of these notices.

You can use a simple text editor to edit the email message with basic formatting options.
There are also smart tags you can use to insert dynamic items like names, usernames, membership levels, and more.

Make sure that you click on the ‘Send Test’ button to send yourself a couple of test notifications. This will ensure that MemberPress can send email notifications.
If you are having trouble receiving email notifications, then see our guide on how to fix WordPress not sending email issue.
Step 11: Viewing Reports to Grow Your Membership Website
To grow any business, you will need data to make informed decisions. MemberPress comes with built-in reports to see how your membership website is doing.
Simply go to the MemberPress » Reports page. From here, you can sort reports by monthly, yearly, or all-time data.

It will show you the number of active, inactive, free, paid, and total members. It will also show you the average member’s lifetime value and other data. You can scroll below to see more charts and click on a date to view transactions.
However, the most important metric for judging a membership website’s success is user engagement.
This is where you’ll need Google Analytics. It allows you to see where your users are coming from and what they do when they are on your website.
MonsterInsights, the best analytics solution for WordPress, offers a complete MemberPress integration that makes it easy to track your user and member engagement.
For detailed instructions, see our guide on how to track user engagement in WordPress with Google Analytics.
Taking Your Membership Website to the Next Level
MemberPress is a powerful WordPress membership plugin. It allows you to easily create a successful membership site with features like podcast memberships, customizable coupons, online communities, and much more.
You can also use it alongside BuddyPress and bbPress to add social media networking and forum capabilities to your membership site.
Here are some other useful resources to help you grow your WordPress membership site:
- Essential WordPress plugins – Our expert picks of the must-have WordPress plugins for all business websites.
- WordPress SEO guide – The ultimate guide to SEO best practices to grow your traffic and improve search engine rankings.
- WordPress Speed and Performance – The ultimate guide on how to speed up WordPress and boost performance.
- WordPress Security Guide – This step-by-step guide will help improve your WordPress website’s security.
- Best Membership Site Themes – A list of the best WordPress themes perfect for your membership site.
- Common WordPress errors – The ultimate list of common WordPress errors and how to fix them.
- Email Marketing 101 – A step-by-step guide to building an email list in WordPress and why it’s beneficial for your membership program.
Frequently Asked Questions
Here are some of the most commonly asked questions about building a membership website asked by our users.
1. Can I make a membership website with WordPress?
Yes, you can make a membership website with WordPress using a WordPress membership plugin like MemberPress. This allows you to add all the necessary functionality required to build a membership site, including payment gateways, subscription levels, membership groups, and more.
2. Can I make a membership website using WooCommerce?
Yes, you can make a membership website using WooCommerce. However, WooCommerce lacks membership features, and you’ll need a membership plugin like MemberPress to add those features.
Many membership websites use WooCommerce to accept payments and display subscription plans as products while using MemberPress to restrict content, create membership plans, and more.
3. Do membership websites make money, and are they profitable?
Yes, membership websites make money and are a profitable online business model successfully used by thousands of businesses. Just last year, MemberPress customers sold more than $1 billion USD in subscriptions.
4. Which is the best platform to build a membership website?
WordPress with MemberPress is the best platform to build a membership website. It is easy to use, low-cost, requires less technical skills, and multiple payment options while offering access to cutting-edge marketing and conversion optimization tools.
We hope this article helped you learn how to set up your WordPress membership website. You may also want to see our guide on how to create an email newsletter the right way and our expert picks of the best business phone services for small businesses.
If you liked this article, then please subscribe to our YouTube Channel for WordPress video tutorials. You can also find us on Twitter and Facebook.




Syed Balkhi says
Hey WPBeginner readers,
Did you know you can win exciting prizes by commenting on WPBeginner?
Every month, our top blog commenters will win HUGE rewards, including premium WordPress plugin licenses and cash prizes.
You can get more details about the contest from here.
Start sharing your thoughts below to stand a chance to win!
Toni Odugbesan says
Thank you for the article very insightful. What is the best way to enable the members of the member portal to monitor their used and unused member benefits?
WPBeginner Support says
It would depend on the plugin you’re using and the benefits, we would recommend reaching out to the support for the plugin you use and they can help you set up something for tracking benefits.
Admin
Caroline says
Thank you for your resource. In Step 9 about 1/2 way down, it says, ‘enter URL for the pricing page’. Where would I find this please? Also do you have instructions for a Free Membership? I am doing one for a sample to help promote my main Membership. Thank you.
WPBeginner Support says
You would want to take a look at step 8 for creating the pricing page and finding its URL. For a free membership option, you can see the price for a membership to $0 on your site
Admin
Giulia says
Great read,
A question, is there an option for users to contact each other once they pay the membership?
WPBeginner Support says
For having users message each other, you would want to look into a social media plugin like BuddyPress that we cover in our guide below:
https://www.wpbeginner.com/plugins/how-to-turn-your-wordpress-site-into-a-social-network/
Admin
John says
Thanks this but I want to ask can I add any other payment gateway apart from the one’s you listed above?
Jorge says
Amazing article. I would like to ask if it is possible to have your custom database connected to the membership plugins.
WPBeginner Support says
You would need to reach out to the support for the membership plugin you are planning to use for what connection options are available.
Admin
Abel says
Do memberpress accept square payment?
By the way amazing article.
WPBeginner Support says
You would want to reach out to the plugin’s support for their current integrations or if they have plans to add an integration.
Admin
Dev says
Can I add signup fee in memberpress with monthly recurring plan ?
WPBeginner Support says
There is the option in MemberPress to enable recurring payments.
Admin
Desmond says
What if I don’t want to make the whole of my site a membership site but I want to sell a course as just a part of what I do?
WPBeginner Support says
You would want to take a look at LMS plugins for that, we have a few we would recommend below:
https://www.wpbeginner.com/plugins/best-wordpress-lms-plugins-compared/
Admin
Camila says
Hey!
Would this WP subscription website have a mobile version?
Lmk please
WPBeginner Support says
If your theme is responsive there would be a mobile view
Admin
Karin Mainwaring says
I’d never have thought, when I tasked myself with building a website, that I would fall in love with it.
I had a vague idea of how “Memberships” could be useful. But I had no formed concept (nor indeed how to begin expressing aforesaid vague concept) until I stumbled into WPBeginners.
This article has really helped.
Thank you.
WPBeginner Support says
Glad our article was helpful
Admin
MIya says
Hello,
I was wondering if when using a website builder in WordPress, is one able to use any other WordPress plugin?
WPBeginner Support says
You can still use other plugins when using a page builder plugin
Admin
Akib Kazi says
I have used this article in many different ways and it has been very helpful. I am making decent income and an really pleased with the results. Thank You WPbeginner.
WPBeginner Support says
Glad our guide was helpful
Admin
Adelani Daniel says
Please with this plugin can I have in each members account a rewarding section that anytime dey click a news that will be rewarded with some amount or points?
WPBeginner Support says
The closest recommendation we have at the moment would be our guide here: https://www.wpbeginner.com/plugins/add-points-system-ignite-user-engagement/
Admin
Bill says
I just purchased a hosting package through your affiliate link with BlueHost. I had already purchased my domain through GoDaddy a day or two ago. I am completely unable to find a way to map that domain over to my WordPress site – any help?? The tutorial on WordPress doesn’t work because there’s no option for “domain” under the “manage” tab on the left…any help??
WPBeginner Support says
You would want to reach out to GoDaddy for their current methods to change your nameservers
Admin
Zach says
Should I build my website on wordpress.org first, before adding these plugins and going through the membership process?
WPBeginner Support says
Yes, you would want your WordPress.org site before adding these plugins.
Admin
Yao says
Very good poste!! Thank you so much!!
WPBeginner Support says
You’re welcome
Admin
Hossein shekofteh says
Hi there.
How can I add other methods of payment in this plugin. I want add some Iranian payment to it?
WPBeginner Support says
You would want to reach out to the plugin’s support and they will let you know if there is a built-in method or the way to add a custom method.
Admin
Yogeswarachary says
Thanks for your support sir, really it’s a helpful article for me.great job and best team.thankyou sir.
WPBeginner Support says
You’re welcome
Admin
Cory Hall says
Great article. I am interested in migrating to a WP membership site from another subscription based web platform, and I would like to know what I can use for a temporary domain name until the WP site is all done and ready. Also, what is the easiest way to migrate all the members and their recurring payments to the WP platform. I use Stripe with the other platform.
Thanks in advance for your help.
WPBeginner Support says
You would want to reach out to your host if they have a temporary domain or you could use a local installation: https://www.wpbeginner.com/how-to-install-wordpress/#installlocal
You would want to reach out to the support for the membership plugin you are planning to use for what options they have available to import users
Admin
debay says
You can also use the subdomain of you present site to install the WordPress before going live
ril says
im looking for membership plugin that will prevent non login/registered user to access the all site url and the source url of iframe. hope to get recommendation here. thank you
WPBeginner Support says
It would depend on what you mean, you may want to look into s2members for having multiple membership levels and you could prevent right clicks for hiding the url of your iframe.
Admin
Luis Restrepo Silva says
Great article. Very clear and well explained. Good job!
WPBeginner Support says
Thank you
Admin
Esdon says
Hello WPBeginner team, thanks a lot for this vivid description, everything has been highlighted to details. Awesome! Looking forward to setting up my membership website with a lot of ease. Regards.
Yezmin says
Thank you! Great article!
Gerardo says
Hi, great article, thanks for sharing. Just wanted to know if these plugins allow the members to sell their own digital goods (ex: mp3 files) , like a small stores inside my website, with their own links and nice page, under my domain. Thanks!!
Erik says
This is similar to my question.
I want to make a membership site.
The members should have the possibility to make their own presentation site at a special area of the external site.
A bit like soundCloud.com
What kind of plugin do I need to set this up in WordPress?
Best wishes,
Erik
Joseph says
Thanks for the write-up.
Please, how can I get a membership plugin that can accept payment gateways from Nigeria, since PayPal and other major payment gateways are not active in our country? I really need it urgently for my website.
Thanks.
WPBeginner Support says
Hi Joseph,
You will need to find a WordPress plugin that lets you accept payments using a payment service available in your country. You can then manually verify a payment, and invite a user to create a membership account.
Admin
Bala Selvam says
Hey for the Pricing Plan part I was not able to get that page to work, it isn’t showing anything and I tried everything that you showed in this article is there anything that I was missing?
Or could you go over that real quick with the just the written steps?
Josh Anozie says
Thank you for this wonderful information, I am glad to see this! My question is this : if I want the members of my site to each a referral link which they can use to bring in new members and they will get commission for that, how can I achieve this?
I look forward to seeing your reply!
Thanks Again.
WPBeginner Support says
Hi Josh,
You can do that by running your own affiliate program.
Admin
Starchitect says
Please how can this be done and can it be done with WordPress.org
And also the site that allows coupons and members can have their own account
Please reply
WPBeginner Support says
Hi,
Yes it can be done using WordPress.org. See our article on how to build a membership website using WordPress.
Joseph says
Hi Josh, I am from Nigeria and I want to set up a membership website that can accept a payment gateway from Nigeria. Please, how can I do it? Which plugin do you recommend and, which one are you using? Thanks.
Josh Anozie says
Hi Joseph,
That’s what am working bro, once I get it, I will let you know here.
Polunio says
Thanks for this. I have learn a lot from this site.
Just a question, if i want to add membership site on my existing blog, it will not affect my existing content if i installed the membership plugins?
or much better if i purchase new domain and link to my current website?
Thanks in advance and more power.
WPBeginner Support says
Hi Polunio,
No, it will not affect your existing content. It is up to you to decide, depending on your business goals and how you want to manage your membership website.
Admin
Johnnyboy Lamarre says
It would be nice if you made a Vid of the ( membership Article ) above. Its much more easy when you can see it being done .
Best of luck.
WPBeginner Support says
Hello,
Thank you for the feedback. We will soon add the video version of it. Meanwhile, you can subscribe to our YouTube Channel for more WordPress video tutorials.
Admin
Rahat Hameed says
Don’t You Have A Video Version For This Article? If You have, please link me to that.
Thanks