Do you want to track outbound links clicks in WordPress?
Outbound links are the links that take users away from your website. These could be links to affiliate products, social networks, or simply other websites that you have linked to from your website.
In this article, we will show you how to easily track outbound links in WordPress to see which ones your users click on the most.

Why Track Outbound Links in WordPress?
After you build your website, you need to learn how users interact with your website, so you can grow it. The best way to do this is by using Google Analytics.
It allows you to see where your users are coming from, what pages they are viewing, and how much time they are spending on your website. This information helps you adjust your strategy and improve your website accordingly.
Similarly, learning about outbound or external links can help you understand which outgoing links are clicked more often. If you recommend affiliate products, then tracking outgoing links helps you learn which products perform better with your audience.
You can also find new content ideas by tracking outbound links. If people are clicking to view content on another site, then you cover the same topic on your website.
Plus, it helps create new partnerships. You can sign up for affiliate programs, get backlinks, or exchange guest posts with sites to which you send a lot of traffic.
Having said that, let’s take a look at how to easily track outbound links in WordPress.
Tracking Outbound Links in Google Analytics
The easiest way to track outbound links in Google Analytics is by using the MonsterInsights plugin.
MonsterInsights is the most popular Google Analytics plugin for WordPress. It allows you to properly connect your website with Google Analytics and set up advanced tracking without touching a single line of code.

With MonsterInsights, all you need to do is install the plugin, and it will automatically set up outbound link tracking in Google Analytics. It works out of the box, and there’s no need to perform additional steps to track external link clicks.
First, you will need to install and activate the MonsterInsights plugin. For more details, see our step-by-step guide on how to install a WordPress plugin.
For this tutorial, we’ll be using the MonsterInsights Lite version, as it includes outbound link tracking. There is also a MonsterInsights Pro version that offers more tracking features like eCommerce tracking and dashboard reports.
Upon activation, you’ll be redirected to the MonsterInsights welcome screen. Simply click the ‘Launch the Wizard’ button to set up Google Analytics in WordPress.
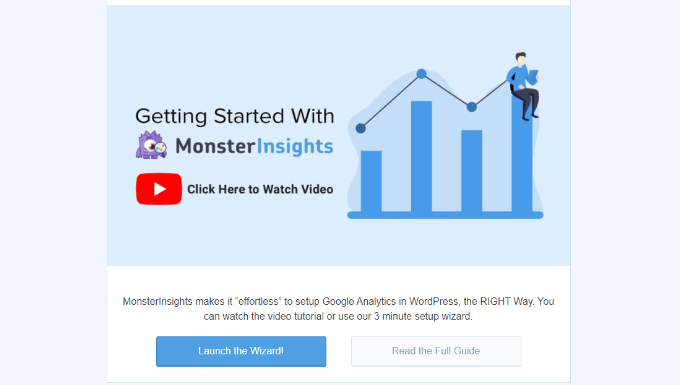
For complete setup instructions, see our step-by-step guide on how to install Google Analytics in WordPress.
Upon activation, MonsterInsights will start tracking outbound links in Google Analytics. If you’re using the Pro version, then you can unlock the Publishers report and see which external links get the most clicks inside your WordPress dashboard.
To view the report, simply head over to the Insights » Reports page and then click the ‘Publisher’ tab. After that, go ahead and scroll down to the ‘Top Outbound Links’ report.

How To Set Up Affiliate Link Tracking In WordPress
Many WordPress site owners use affiliate marketing plugins to manage and cloak affiliate links. Cloaking allows you to shorten your affiliate URLs and make them more readable, and you can easily track clicks on these links, too.
For example, if use an affiliate link management plugin like Pretty Links, then you can make your affiliate URLs look like this:
http://example.com/refer/productname/
However, Google Analytics doesn’t track these URLs as outbound links by default because they still have your domain name in the URL. This is where MonsterInsights comes in handy. You can specify the path for your affiliate links, and the plugin will automatically track them in Google Analytics.
To start, simply head over to the Insights » Settings page and then click on the ‘Publishers’ tab.

Now, you need to provide the path that you use for your affiliate links. This is the prefix added by your link cloaking or affiliate link manager plugin. For example, if you used ‘refer’ as the prefix, then go ahead and add it under the Path field.
After that, you need to provide a label for those links. This label will be added to your Google Analytics report and will help you identify those links in your reports. Don’t forget to click the ‘Save Changes’ button to store your settings.
Next, you can view your top affiliate links in WordPress using MonsterInsights. Simply go to Insights » Reports and click the ‘Publishers’ tab. Then scroll down to the Top Affiliate Links report and see which links your visitors click most often.

Viewing Outbound Link Reports in Google Analytics
Now that you’ve enabled outbound link tracking on your WordPress site, let’s see how you can view the reports in Google Analytics.
Do remember that Google Analytics could take at least 24 hours to collect the data and show it in its reports.
Outbound Links Report in Google Analytics 4
In Google Analytics 4, you’ll need to create a custom report to view outbound link tracking. This can be a tedious task, but you can follow the steps to set up a report.
First, you’ll need to log in to your Google Analytics 4 account and create a custom report to see your outbound link clicks.
To start, you’ll need to go to the Explore tab from the menu on your left and click the ‘Blank’ template.

Next, you can enter a name for your report under the ‘Exploration Name’ field.
After that, you’ll need to add dimensions for your custom report. Simply click the ‘+’ sign next to Dimensions.

On the next screen, you’ll see different dimensions. There’s also an option to search for dimensions at the top.
After that, you can look up the following dimensions in the search bar and click the checkbox to select them:
- Event name
- Link text
- Page title
- Outbound
Once you’ve selected these dimensions, simply click the ‘Import’ button.

You will now see them added under ‘Dimensions’ in your custom report settings.
Next, you can drag the ‘Link text’ and Page title’ dimensions and drop them in the ‘Rows’ section.

After that, you’ll need to add a metric to your report.
Go ahead and click the ‘+’ sign next to Metrics.

In the next scene, you’ll see different metrics that you can add to your custom report.
Simply select ‘Event Count’ and then click the ‘Import’ button.

The event count metric will now be added to the custom report under the Metrics section.
You’ll then need to drag the ‘Event count’ metric and drop it under the ‘Values’ area.

Next, you’ll need to drag the ‘Event name’ dimension and drop it in the Filters section.
After that, you can select ‘exactly matches’ from the Filter dropdown menu and then type in ‘click’. Once you’re done, simply click the ‘Apply’ button.

In the next step, you’ll also need to add the ‘Outbound’ dimension to the Filters section.
When you add the outbound dimension, go ahead and select ‘Exactly matches’ from the Filter dropdown menu and type in ‘true.’

Don’t forget to click the ‘Apply’ button after entering these details.
That’s it. You’ll now see a custom report that shows which outbound links get the most clicks and from which pages.

Outbound Links Report in Universal Analytics
Now do note that Universal Analytics is no longer processing your website data. However, it still has historical data about your website, and you can use it for comparison with the current data.
Note: The old version of Google Analytics, called Universal Analytics or UA, will no longer process your website data. However, you can still access any historical data UA has collected about your website. You can use it for comparison with the current data from GA4.
To get legacy UA data, start by logging in to your Google Analytics account.
After that, simply go to the Behavior » Events » Top Events page.
You will see your outbound links listed in the ‘outbound-link’ event category and your affiliate links will be listed with the label you added in plugin settings.

Next, you can click on the ‘outbound-link’ event.
It will now show you the external URLs users clicked on your website.

We hope this article helped you learn how to track outbound links in WordPress. You may also want to see our ultimate step-by-step WordPress SEO guide for beginners and the best WordPress plugins.
If you liked this article, then please subscribe to our YouTube Channel for WordPress video tutorials. You can also find us on Twitter and Facebook.




Syed Balkhi says
Hey WPBeginner readers,
Did you know you can win exciting prizes by commenting on WPBeginner?
Every month, our top blog commenters will win HUGE rewards, including premium WordPress plugin licenses and cash prizes.
You can get more details about the contest from here.
Start sharing your thoughts below to stand a chance to win!
Ahmed Omar says
by the way, can I make the same for my links that I share on social media, so I track which link is bringing more visitors, instead of outbound links?
WPBeginner Support says
MonsterInsights does have the option to set up social media tracking.
Admin
Mahbub says
Hi,
I recently download monsterinsight, but it do not have ‘Track outbound clicks and download links” under “Engagement’ section.
So it is not possible now?
WPBeginner Support says
Hi Mahbub,
It is now called ‘Enable MonsterInsights events tracking’ option. We have updated the screenshot to reflect that.
Admin
Ash says
Works like a charm
S Adam says
mmmmmmm close but :), i have been searching for a way to append all outbound links eg “&mynewstring=pleasehelp”
I can not find any info on how you would do this in WP or find a plugin that will do it.
Any ideas, i looked at those links posted but they wont help.
Patrick says
Thank you for this tutorial. I was able to easily track my links in GA. I ran into one problem though:
The number of clicks on my links in GA is less than what my plugin (pretty links) shows it to be. Around 20% less.
Do you have any idea how that can be or what might be the reason?
Thanks,
Patrick
hiren says
hi very good article.
thanks for sharing. keep up the good work.