Do you want to check if your WordPress posts are ranking for the right keywords?
Most beginners manually check rankings for their articles by typing keywords into Google. This does not give you an accurate idea of where your articles stand for the target keyword.
In this article, we will show you how to easily check if your WordPress blog posts are ranking for the right keywords.

Why Check Keyword Rankings for Your WordPress Posts?
If you follow our complete WordPress SEO guide, then you will learn how to optimize each article on your website for specific keywords. This helps you get more traffic to your website.
Most beginners simply search on Google to see if their posts are appearing for those keywords. Even then, they usually only check the first or second page at best.
The issue is that sometimes your article might be ranking way below the first two pages, or worse, it may not even be ranking for the keyword that you want.
If you rely on manually checking your keyword rankings, then you are missing out on useful information that you can use to improve your SEO rankings and increase traffic.
That being said, let’s take a look at how to properly check keyword rankings for your WordPress blog posts. We will cover three different keyword reference tools and then show how to use keyword ranking information to increase traffic to your site:
Method 1: Checking Keyword Rankings With Semrush

Semrush is one of the best SEO and keyword research tools on the market. It is a comprehensive SEO suite with all the useful tools you will need.
It comes with a powerful organic research tool that can show keyword rankings for any domain name. You don’t need to type in URLs for individual articles. Instead, it will automatically fetch results for all URLs on that domain name.
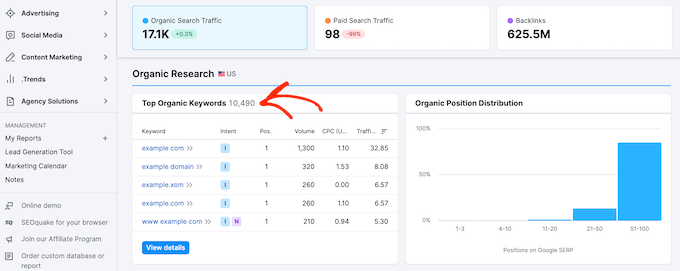
Simply enter the domain name you want to look up, and Semrush will get a ton of information. After that, click on the ‘Organic Research’ tab to view the full list of all keywords your website is ranking for.
You can sort the results by position, URL, traffic, and more. You can also export the results to a CSV file and research offline using your favorite spreadsheet program.
You can also track specific keywords with Semrush, and the tool will track those keywords on your dashboard so you can instantly see their performance.
Semrush can also do these things for any domain name. That means you can enter your competitor’s domain name and see which keywords they are ranking for.
You will also be able to see their paid search traffic, paid keywords, and other useful information that you can use to outrank them.
Method 2: Checking Keyword Rankings With Google Search Console

Google Search Console (formerly Google Webmaster Tools) is a set of tools offered by Google to help webmasters improve their websites for search. You can see our guide on how to add your website to Google Search Console.
At the top of the ‘Performance’ tab, you will see a graph of your website’s performance in search results.

As you scroll down, you will see the keywords data. Next to each keyword, you can see how many clicks and impressions it gets and its position on the search results page.
You can sort this data by clicking on any column.

If you sort the list by position, then you will be able to see your top-ranking keywords. As you scroll down the list, you will see keywords where your site appears lower on search engine results pages.
You can also export this data and open it with your favorite spreadsheet software.
Method 3: Checking Keyword Rankings Inside WordPress With AIOSEO (Recommended)

All in One SEO (AIOSEO) is one of the best WordPress SEO plugins on the market, used by over 3 million professionals. This complete SEO toolkit will help you easily optimize your WordPress blog for better search rankings.
Plus, it comes with a Search Statistics addon that lets you see your top-ranking content, top-performing keywords, and other important SEO statistics.
With this method, you can check rankings for your articles right inside WordPress. So, you will save time by not having to switch between WordPress and Google Search Console to find the data you are looking for.
After connecting Search Statistics with Google Search Console, you can click on ‘Search Statistics’ in the AIOSEO menu from your WordPress dashboard.

This will bring you to the Search Statistics dashboard, where you can see overviews of:
- SEO Statistics – The search impressions, total clicks, average click-through rate (CTR), and average position of all of your content.
- Keyword Positions – The average position of your keywords in Google search results.
- Keyword Rankings – The top keywords your content is ranking for and the winning / losing keywords that have seen the biggest position changes in Google search results.
- Content Performance – The top pages on your website, as well as the winning / losing pages that have changed positions in Google search results.
To get a more detailed look at the keywords your blog posts are ranking for, you can click on the ‘Keyword Rankings’ tab.

Then, scroll down to the ‘Keyword Performance’ table to view your top-performing keywords.
If you want, you can use the built-in search function to find the specific keywords you’re curious about. Or, you can click on the ‘Top Losing’ or ‘Top Winning’ tabs to see only those keywords.

You can also click on any keyword in the table to see the specific content that is ranking for that keyword.
Here, you will also see stats like clicks, average CTR, and more.

On top of that, AIOSEO recently added a powerful Content Rankings report to the Search Statistics addon.
Content can decline in search rankings because it’s not optimized. But, with this report, you can easily spot content decay and important content performance trends.

It will show the date a URL was last updated, the rate at which your content is decaying, the percentage drop/gain in content decay points, detailed SEO data about each URL, and insights to optimize your content.
AIOSEO also offers built-in SEO recommendations to help you improve your keyword rankings, automatic internal linking, social media integrations, rich snippets schema markup, and much more.
Method 4: Checking Keyword Rankings With Ahrefs

Ahrefs is another popular SEO tool among professional marketers. It comes with an easy-to-use interface and tries to make information understandable even for new users.
Simply enter your website domain name in the search box, and it will create a neatly organized report with beautiful graphs and charts.

You will find all your keyword rankings in the Organic Keywords report.
Next to each keyword, you will be able to see its search volume, keyword ranking position, keyword density, and more.

Using Keyword Rankings to Get More Traffic in WordPress
Now that you have learned how to check keyword rankings for your WordPress blog, let’s talk about improving your rankings.
How to Analyze Which Keywords Need Improvement
When you are deciding which keywords to improve, it is important to note that not all keywords are created equal.
For example, ranking #5 on a high-traffic keyword is way better than ranking #1 for a low-traffic keyword.
Also, appearing in the #1 position won’t always bring you the most traffic. You might notice that while some of your keywords rank pretty well, they don’t get a significant number of clicks or impressions.
During your research, you might also find some surprise keywords that you didn’t know you were ranking for.
If these keywords have a significant number of impressions and search volumes, then you should see if you can make strategic changes to your content to improve the rankings for those keywords as well.
How to Improve Rankings for Specific Keywords
After you decide which keywords you need to work on, you can go ahead and see which of your articles are ranking on those keywords and what you can do to optimize them better.
Here are a few tips.
You can find helpful suggestions on how to improve these important keywords if you’re using the All in One SEO plugin. When editing a post, simply scroll down to the AIOSEO settings at the bottom, and you will find fields for your ‘Focus Keyphrase’ and ‘Additional Keyphrases’.

Simply enter the most important keyword for the post in the ‘Focus Keyphrase’ field, then click the ‘Add Focus Keyphrase’ button. You can add other keywords as additional keyphrases.
All in One SEO will now analyze your content for that particular keyphrase and will show you a score along with practical tips to improve your content for that keyphrase.

To learn more, see our beginner’s guide on how to use a focus keyphrase in WordPress.
Next, you should look for articles that are old, don’t have enough content, or contain outdated information. Updating these articles with newer information and just improving the content can give them an SEO boost.
Finally, see if you can improve your internal linking, where you link to an article from other pages of your site. Linking to an article from other related posts can give it an SEO bump. Use your target keyword as the anchor text when linking to it from other articles on your website.
For more details on this topic, please see our article on how to optimize your WordPress blog posts for SEO.
Learning What Your Visitors Do on Your Website
Semrush and Google Search Console can help you find your keyword positions, but they can’t show you how many visitors are coming to your articles, where they are from, and what they do when they are on your website.
This information is crucial when planning your content strategy to rank for certain keywords.
This is where Google Analytics comes in. It shows you the number of pageviews for your articles, your top content, your visitor information, and more.
Google Analytics can be difficult to set up for beginners, which is why we recommend using MonsterInsights. It is a Google Analytics plugin for WordPress that will help you easily install Google Analytics and see all reports inside your WordPress dashboard.
To learn more, see our guide on how to track website visitors to your WordPress site.
We hope this article helped you check if your WordPress posts are ranking for the right keywords. You may also want to see our guide on how to keep your website secure and our expert picks for the best analytics solutions for WordPress users.
If you liked this article, then please subscribe to our YouTube Channel for WordPress video tutorials. You can also find us on Twitter and Facebook.




Syed Balkhi says
Hey WPBeginner readers,
Did you know you can win exciting prizes by commenting on WPBeginner?
Every month, our top blog commenters will win HUGE rewards, including premium WordPress plugin licenses and cash prizes.
You can get more details about the contest from here.
Start sharing your thoughts below to stand a chance to win!
Moinuddin Waheed says
keeping an eye on the keywords perfomance and how our own blog posts on those keywords are ranking is key to have increased traffic as well as updated content for those particular keywords.
As mentioned in the article I have done the same manual way of checking if my posts are ranking for the keywords by typing in the Google search.
Adding All in one seo plugin and doing inside the dashboard itself is the best way to track keyword performance and optimize the posts accordingly.
WPBeginner Support says
We hope AIOSEO reduces your manual workload
Admin
Dhaval R says
Is AISEO search statistic feature available in free version?
WPBeginner Support says
No, it is not currently a free feature.
Admin
Lee Yan Ting says
These tools are effective for checking keyword ranking.
WPBeginner Support says
Glad you agree with our recommendations
Admin
Rohit Thakur says
Hello,
I’m using the Google search console to know the average position on web page. Thank you so much for sharing the best alternative tools.
WPBeginner Support says
Glad you’ve found our list helpful
Admin
Avneet Oberoi says
Thanks for the useful information. I can now easily check the articles ranking on my Kool Stories blog.
WPBeginner Support says
You’re welcome, glad our guide was helpful
Admin
Khairunissa Virani says
Thank you for the great article. One another way to find is just type in the keywords in Google and if you are ranking your blog post will show.
WPBeginner Support says
That can sometimes work but if you’re logged in your cookies and search history can make your site appear higher for yourself than for other people.
Admin
zahid dar says
It helped me a lot. I just started an Automotive blog
WPBeginner Support says
Glad our article could help
Admin
Festus Ighalo says
Thank you very much for this detailed explanation. Please I have a question, from the keyword position, how do I know which page on google my post is appearing? like from your screenshot I saw 1.9 as the position, how do you interpret that 1.9?
WPBeginner Support says
That number is the average position for that result on your site based on multiple searches
Admin